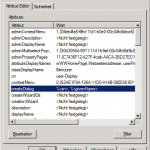Wenn man auf einem Windows Server, der als DomainController fungiert, einen neuen Benutzer anlegt, dann wird dessen Anzeigename aus dem Vor- und dem Nachnamen nach dem Schema „VORNAME NACHNAME“ gebildet. Will man dies z.B. auf „NACHNAME, VORNAME“ oder „VORNAME NACHNAME (DEPARTMENT)“ umstellen, so muss man folgende Schritte gehen:
- Über „Start“ / „Verwaltung“ den „ADSI-Editor“ starten
- Rechtsklick auf „ADSI-Editor“ / „Verbindung herstellen…“
- Bei den Verbindungseinstellungen „Bekannten Namenskontext auswählen“ den Punkt „Konfiguration“ auswählen und den Dialog mit „OK“ schliessen
- In der Baumstruktur zu „Konfiguration / CN=Configuration,DC=DOMAIN,DC=LOCAL / CN=DisplaySpecifiers / CN=407“ navigieren (407 steht für Deutsch, bei einem englischen System muss 409 gewählt werden
- „CN=user-display“ mit einem Doppelklick öffnen
- Den Wert „createDialog“ bearbeiten
- Für das Schema „NACHNAME, VORNAME“ muss z.B. „%<sn>, %<givenName>“ eingetragen werden
- Mit „OK“ bestätigen und den ADSI-Editor schliessen