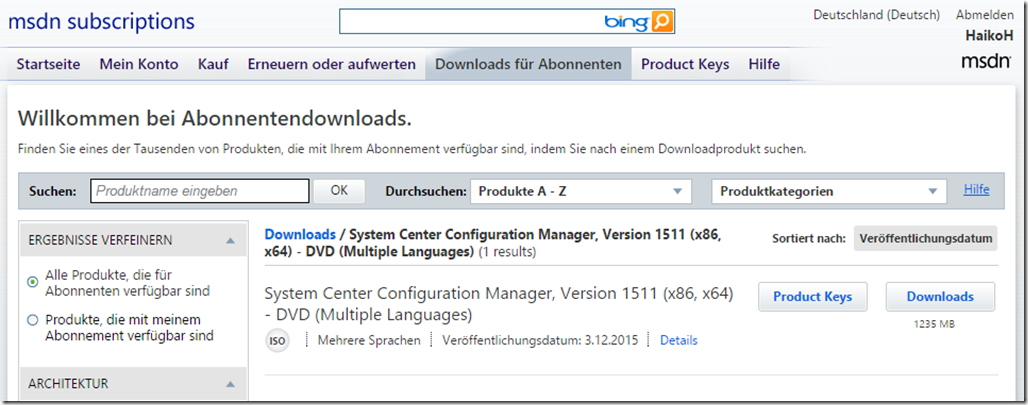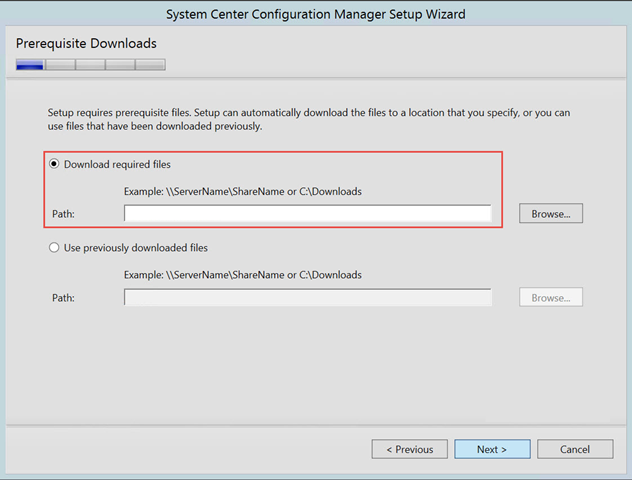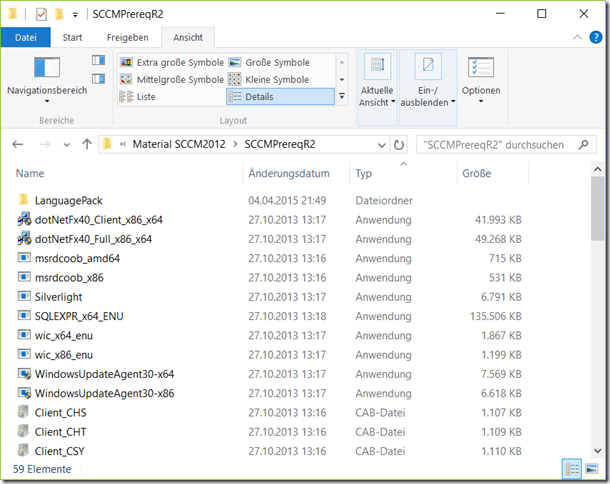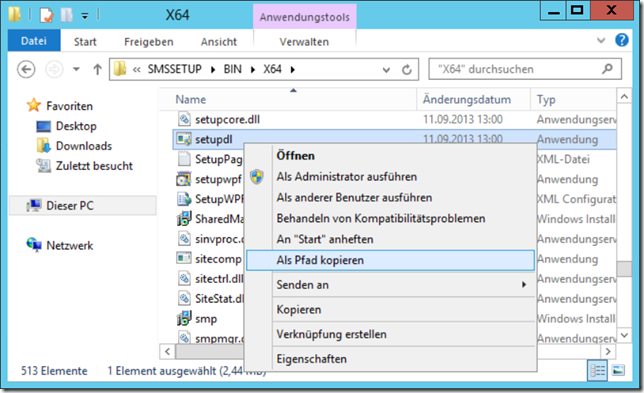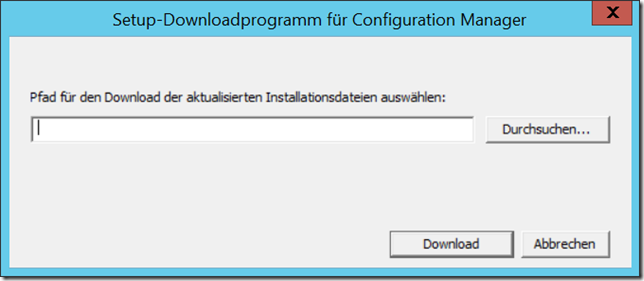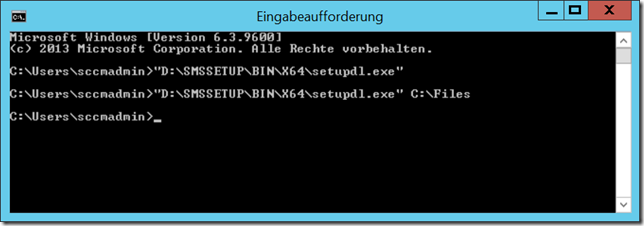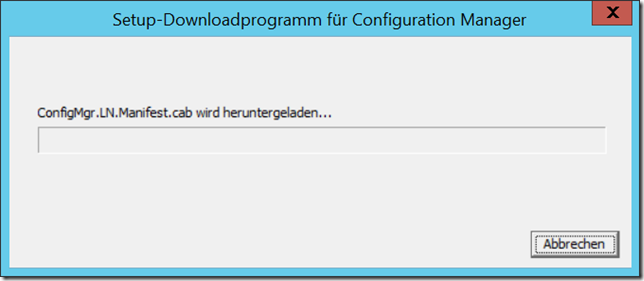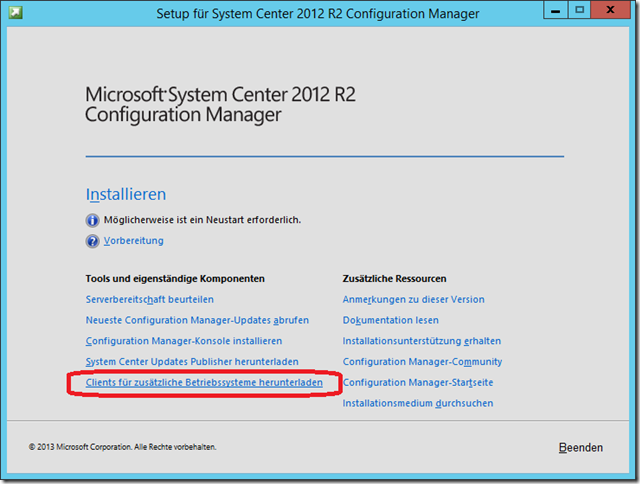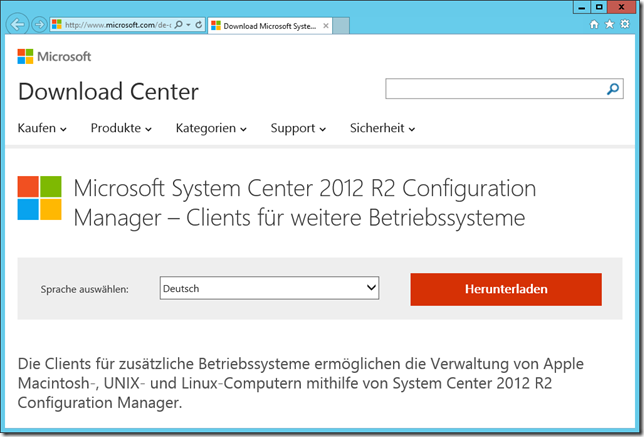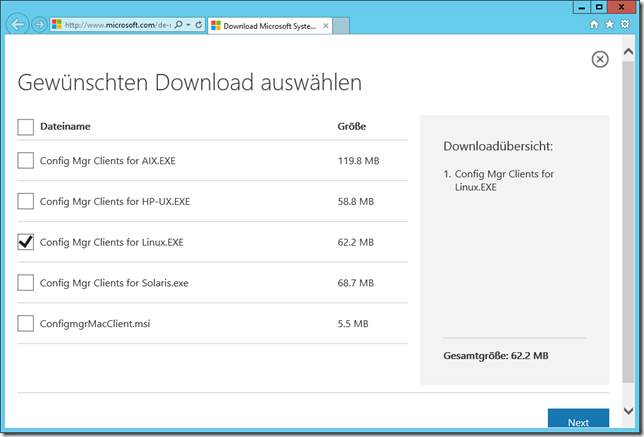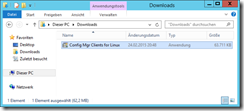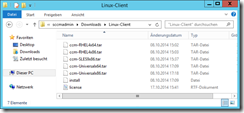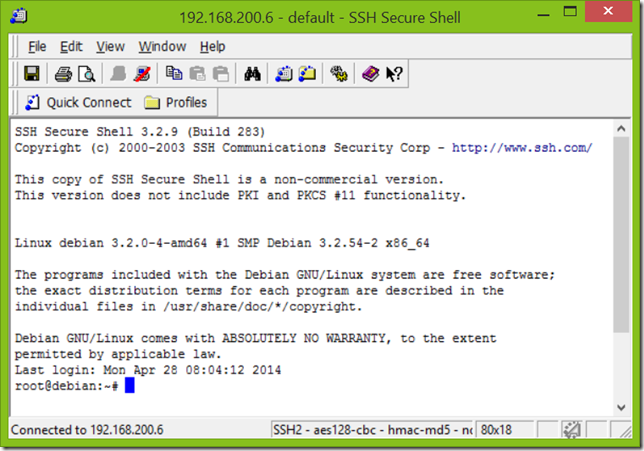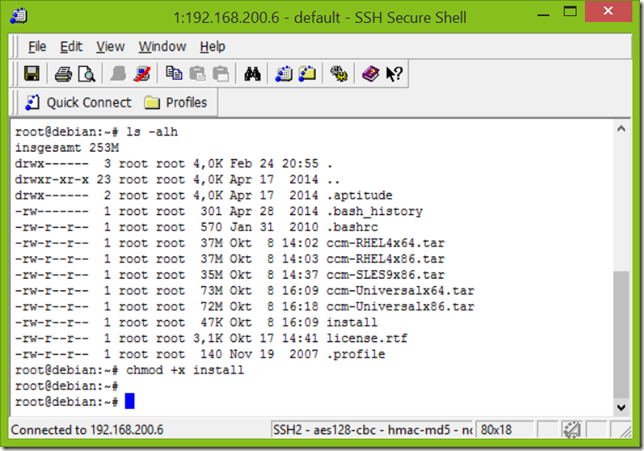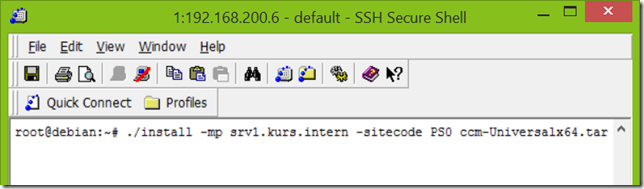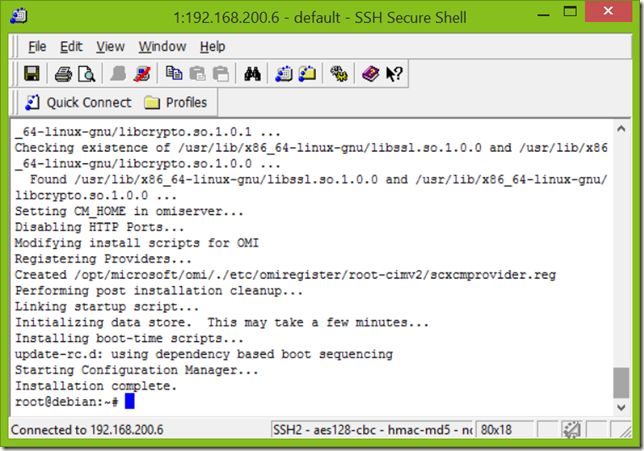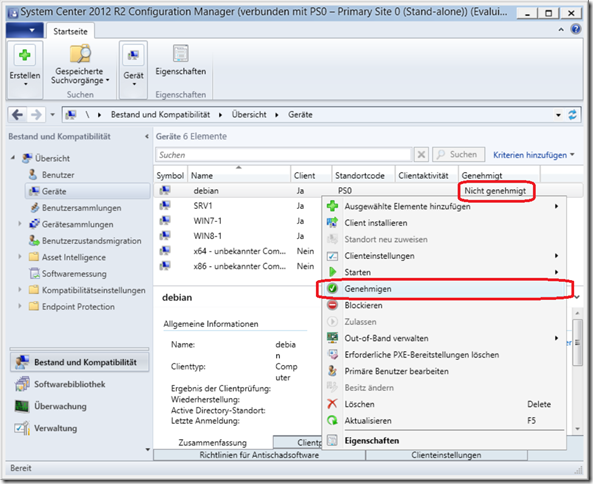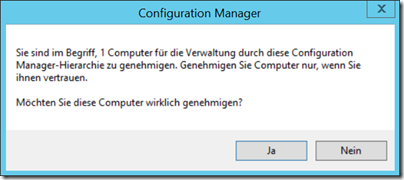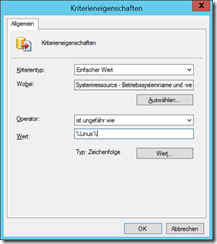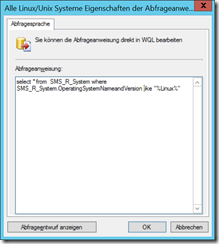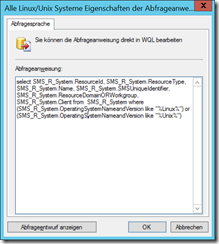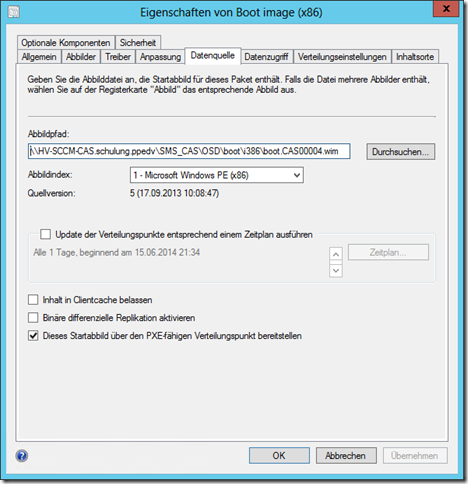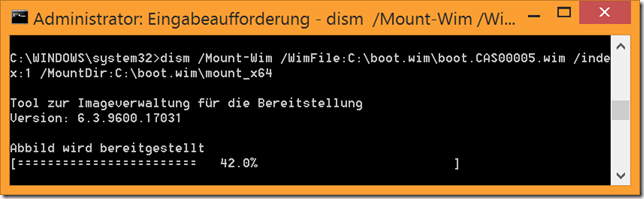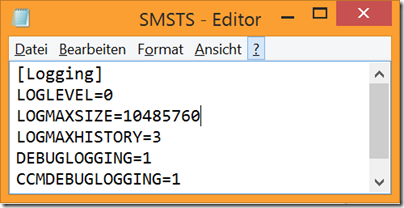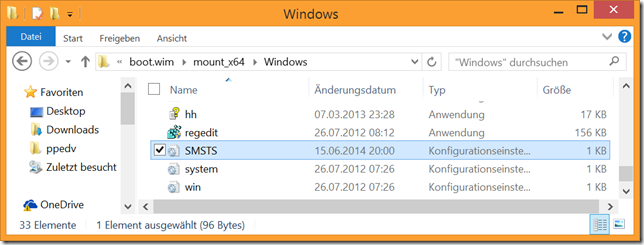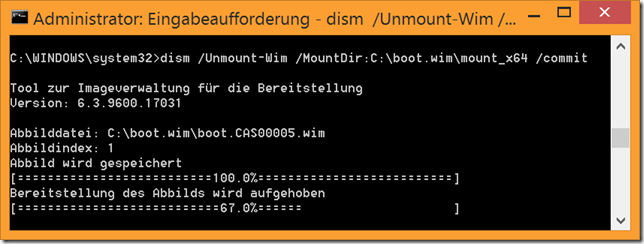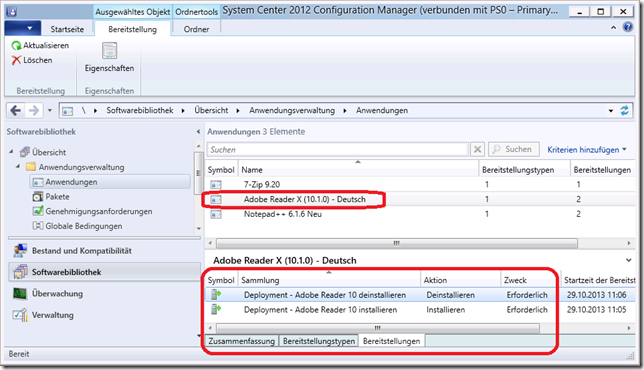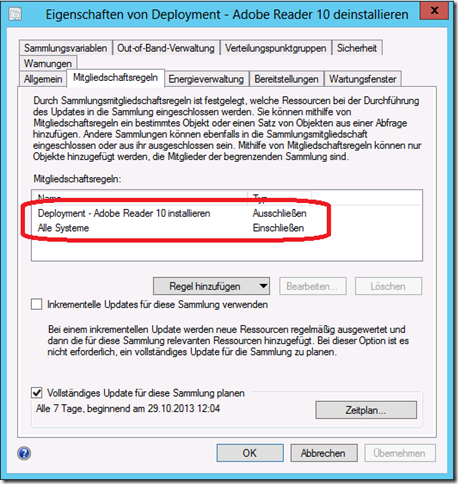Will man Office 2013 (oder eine andere Version) über den System Center Configuration Manager 2012 R2 (oder auch ältere Versionen) automatisch und ohne Benutzerinteraktion installieren, so bedarf es ein paar kleiner Kniffe.
Den gesamten Ablauf, wie hier vorzugehen ist, möchte ich im Folgen aufzeigen. Wichtig ist, dass man als Quelle eine Volumenlizenz-DVD benötigt. Diese erkennt man am “admin”-Ordner auf der DVD im Stammverzeichnis.
Vorbereiten der automatisierten Installation
Zunächst muss der Inhalt der Office 2013 DVD auf ein freigegebenes Verzeichnis kopiert werden, in meinem Fall der Ordner “Sources”, welcher auf dem SCCM-Standalone-Server existiert und als “\SOURCES” freigegeben ist:

Anschließend wird das “Microsoft Office-Anpassungstool” (engl.: “Office Customization Tool”) über den Aufruf der setup.exe mit Parameter gestartet:
setup.exe /admin

Hier wird nun eine neue Setupanpassungsdatei erstellt:

Außerdem lässt sich das künftige Office-Dateiformat wählen:

Nun können diverse Anpassungen am künftigen Setup gemacht werden. Zu Beginn kann man z.B. die Unternehmensdaten hinterlegen:

Außerdem muss die Lizenzierung sowie das Verhalten der Benutzeroberfläche festgelegt werden:

Hier wird dem Lizenzvertrag zugestimmt, die Anzeigeebene auf “Grundlegend” gestellt sowie die beiden unteren Checkboxen angewählt und die obere Checkbox abgewählt.
In den Setup-Eigenschaften wird noch mit einer neuen Eigenschaft “SETUP_REBOOT” und deren Wert “Never” ein Neustart nach dem Setup unterdrückt:

Um den “Welcome-Screen” beim ersten Start zu deaktivieren ist unter “Benutzereinstellungen ändern” / “Microsoft Office 2013” / “Datenschutz” / “Trust Center” der Eintrag “Bestätigungs-Assisten […] deaktivieren” auf “Aktiviert” zu setzen:

Weiterhin können bei Bedarf weitere Anpassungen gemacht werden, z.B. die zu installierenden Programmbestandteile:

Abschließend werden die Einstellungen in einer neuen Datei im “Updates”-Pfad unterhalb des Stamm-Pfades der Office-Installation abgespeichert:


Erzeugen der SCCM-Anwendung
Nun da die MSP-Datei erstellt wurde, kann im SCCM ein neues Anwendungs-Objekt für Office 2013 erzeugt werden:

Dabei ist “Windows Installer (MSI-Datei)” als Typ auszuwählen und über den “Durchsuchen”-Dialog die proplusww.msi unterhalb des “proplus.ww”-Ordners zu öffnen:




Unter den “Allgemeinen Informationen” können bzw. müssen einige Informationen hinterlegt bzw. geändert werden. So kann man weitere Produkt-Details zur Installation angeben. In jedem Fall muss man im Feld “Installationsprogramm” die MSI gegen den Eintrag “setup.exe” austauschen und sicherstellen, dass als “Installationsverhalten” der Eintrag “Für System installieren” ausgewählt ist.


Anschließend muss der “Bereitstellungstyp” des neuen Anwendungsobjektes geöffnet werden, da hier noch Änderungen vorgenommen werden müssen:

Auf dem Reiter “Inhalt” muss im Pfad des “Inhaltsort” abschließende “\proplus.ww” entfernt werden…

… und auf dem Reiter “Programm” im Feld “Deinstallationsprogramm” statt MSI-Weges einfach nur “Setup.exe /uninstall” eingetragen werden:

Bei Bedarf können auf dem Reiter “Anforderungen” noch selbige definiert werden. Da ich hier eine 64-Bit-Installation verwendet habe, ist natürlich auch das entsprechende OS nötig:

Ist man damit fertig, kann man das Office-Anwendungs-Objekt jetzt wie gewohnt verteilen und anschließend für die gewünschte (idR. extra dafür neu anzulegende) Gerätesammlung bereitgestellt werden…