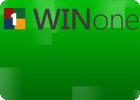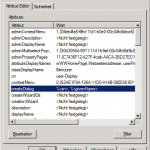Parallel zum Launch von Windows 8 wird das in Win8 enthaltene RDP-Protokoll in der Version 8.0 nun auch für Windows 7 und den Server 2008 R2 nachgeliefert:
http://support.microsoft.com/kb/2592687
Auszug aus dem Technet:
Neue Funktionen für Clientcomputern mit Windows 7 SP1 oder Windows Server 2008 R2 SP1
Das RDP-8.0-Update enthält die folgenden neuen Funktionen für Clientcomputer, auf denen Windows 7 SP1 oder Windows Server 2008 R2 SP1 ausgeführt wird:
- Remote Desktop Connection 8.0-client
- Dynamische-Session-USB-Umleitung
- Schließen Sie für die RemoteApp- und Desktopverbindungen
- Verbesserte single Sign-on Erfahrung für Web Access für Remotedesktop
- Unterstützung für RemoteFX Media Umleitung APIs für VoIP-Anwendungen
- Unterstützung für geschachtelte Sitzungen
Neue Funktionen für remote-Computern mit Windows 7 SP1
Der RDP-8.0-Aktualisierung können remote-Computern, auf denen Windows 7 SP1 verwendet RDP 8.0 ausgeführt werden. Das Update enthält die folgenden Funktionen für remote-Computern, auf denen Windows 7 SP1 ausgeführt werden:
- RemoteFX für WAN
- RemoteFX Netzwerk automatisch erkennen
- RemoteFX Adaptive Grafiken
- RemoteFX USB-Umleitung für nicht RemoteFX vGPU virtuelle desktops
- Unterstützung für geschachtelte Sitzungen
- Leistungsindikatoren zur Überwachung der Benutzerfreundlichkeit
RDP 8.0 kann für remote-Computern aktiviert werden, die Windows Server 2008 R2 SP1 ausgeführt werden.
Quelle: http://support.microsoft.com/kb/2592687
Schreibe einen Kommentar...