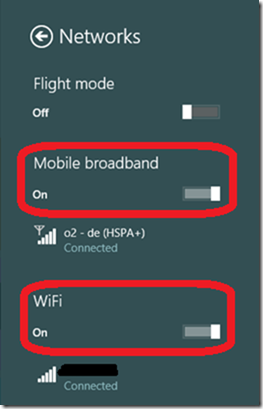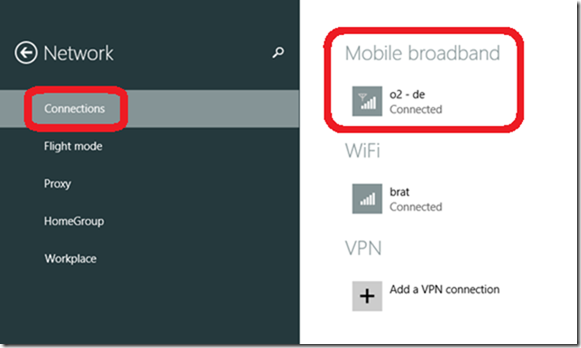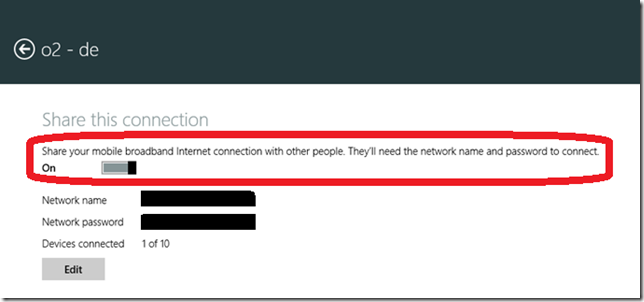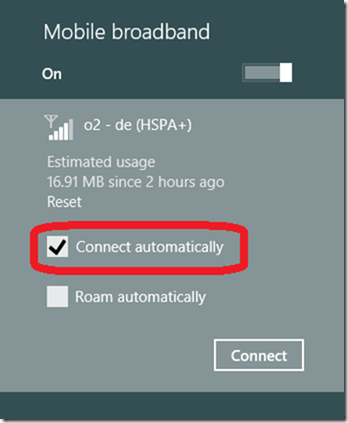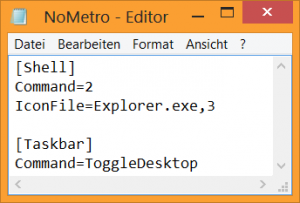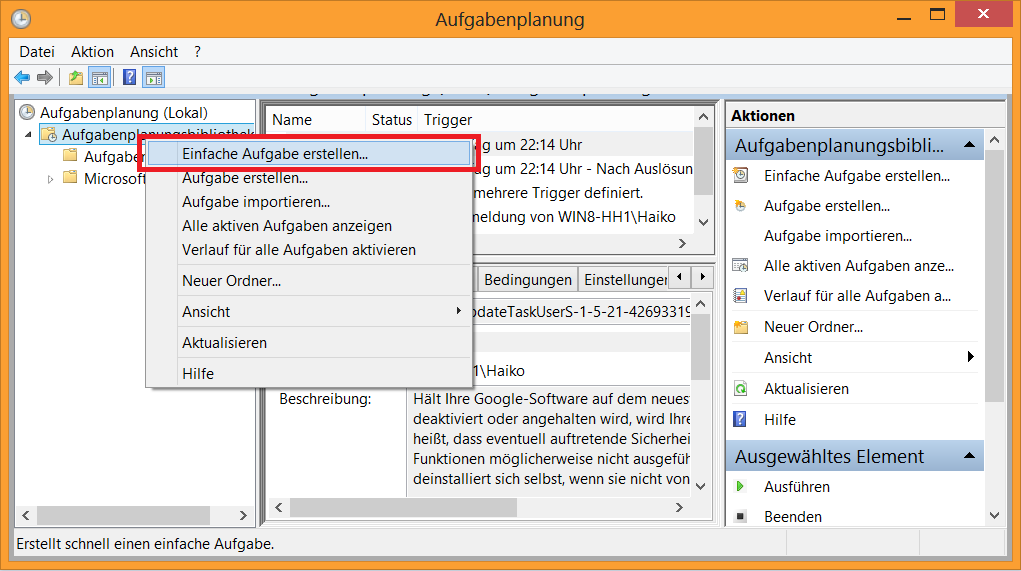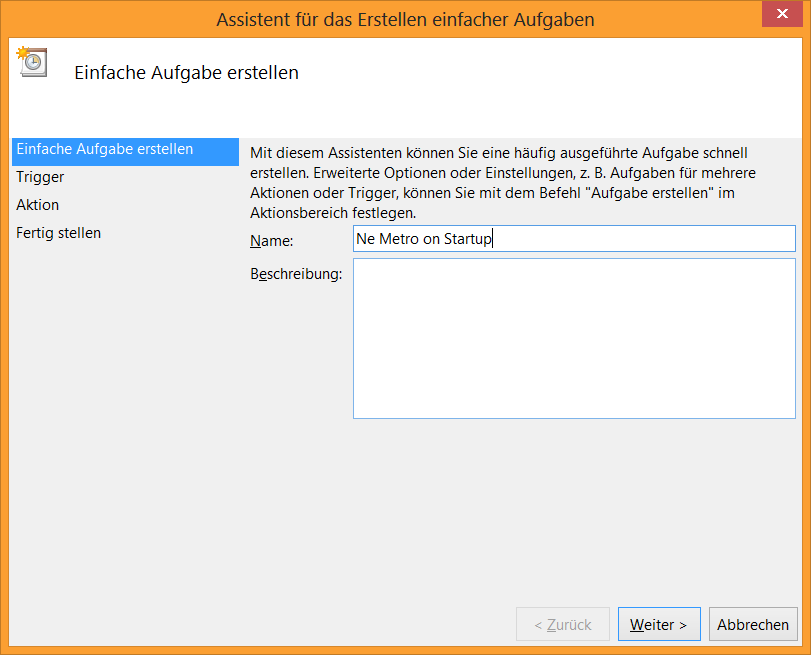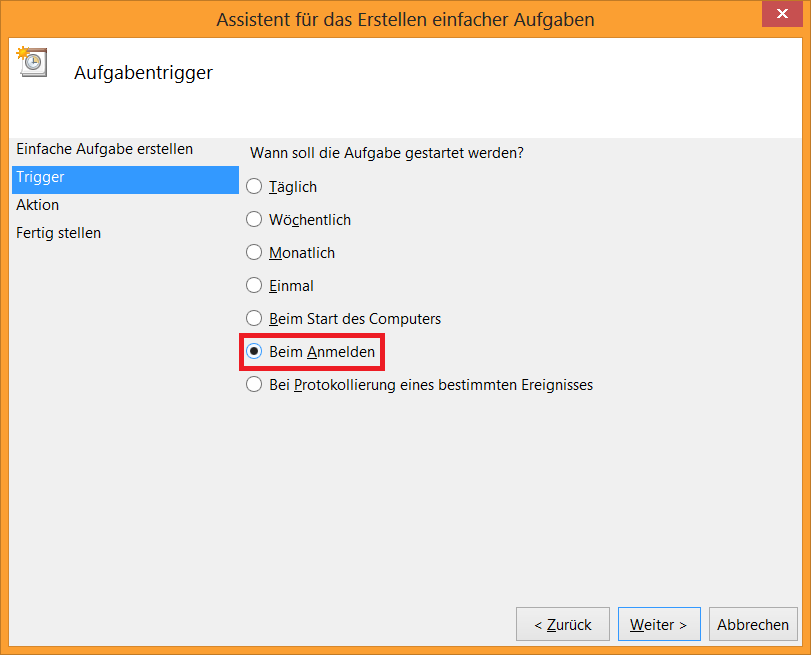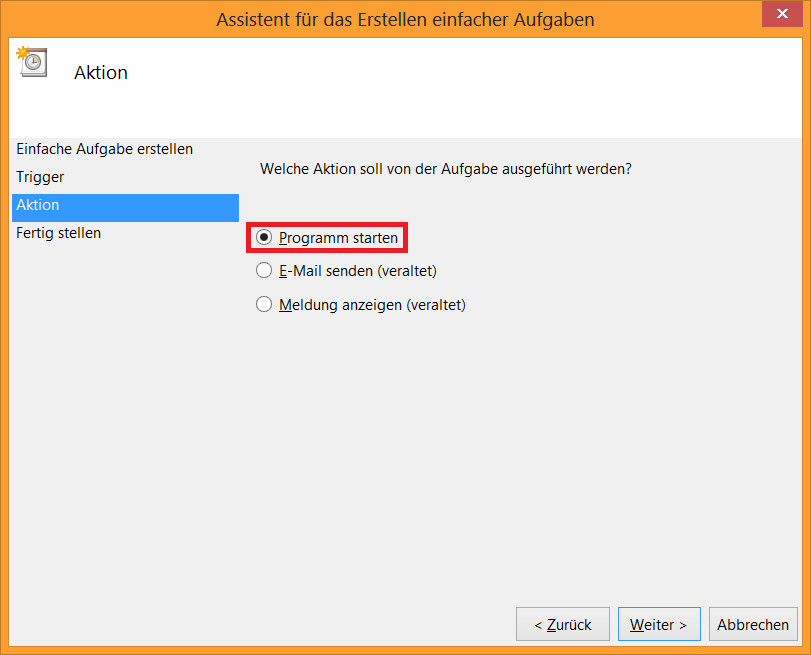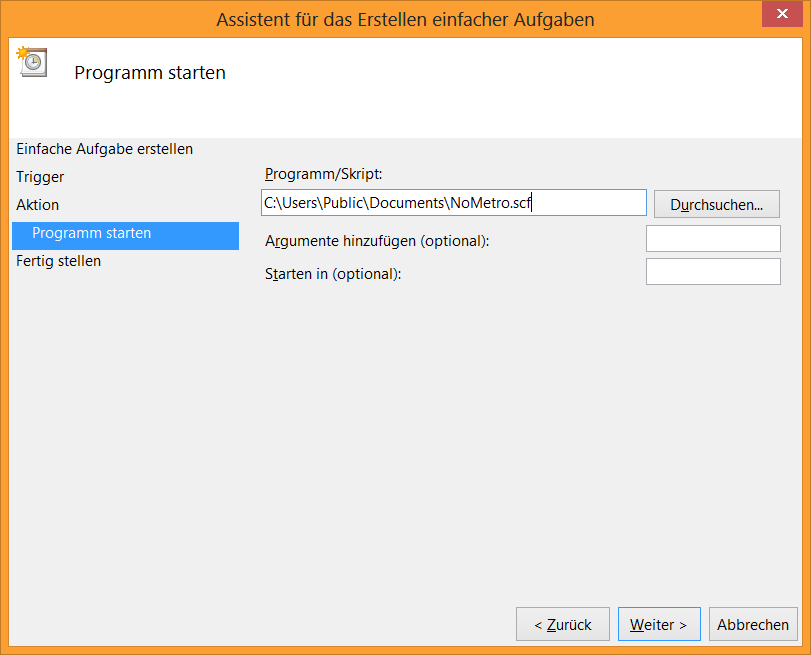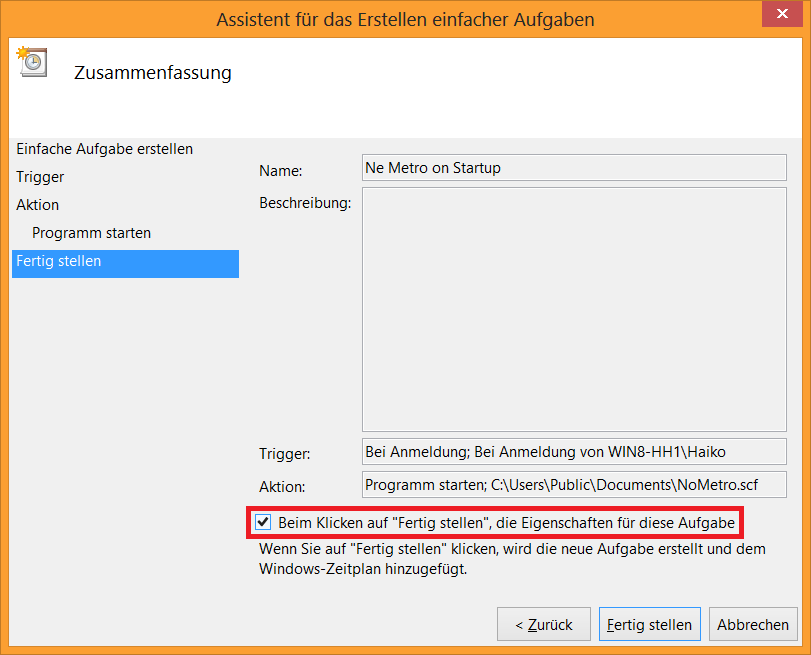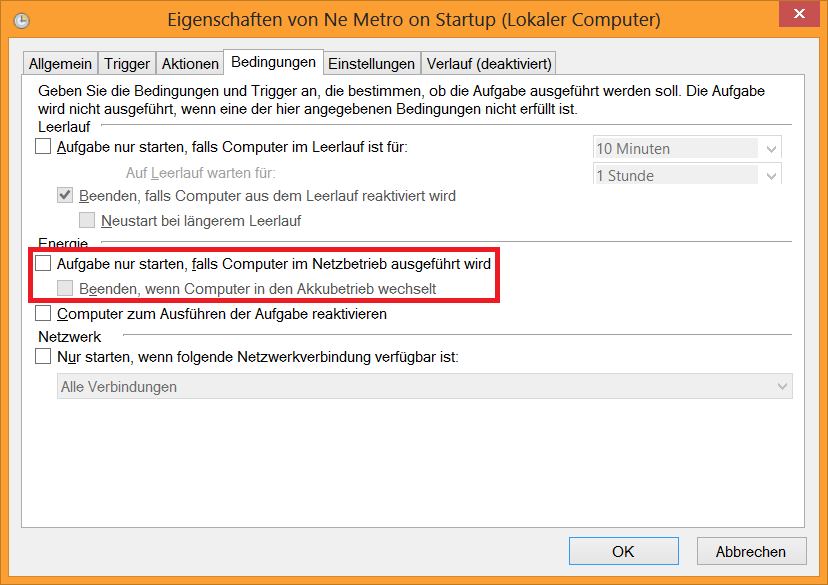Windows 8.1 hat eine einfache Möglichkeit an Board, eine bestehende Internetverbindung (z.B. 3G/UMTS) über WLAN mit bis zu 10 Geräten zu teilen. Diese Möglichkeit kann man mit passender Software auch schon in älteren Windows-Versionen nutzen, dort lautet das Stichwort “ICS” (Internet Connection Sharing). Hier ist die Einrichtung aber nicht ganz so einfach wie unter Windows 8.1. Dort existiert nämlich eine tiefere Einbindung von UMTS-Verbindungen in das Betriebssystem. Das Ganze wird dort als “Mobile Broadband” bezeichnet. Damit das Freigeben der Verbindung über WLAN klappt, benötigt man ein UMTS-Gerät mit NDIS 6.3 kompatiblem Treiber. Das lässt sich im Zweifelsfall per PowerShell-Kommando abfragen:
Get-NetAdapter | Select Name, NdisVersion
Um die UMTS-Verbindung freizugeben, müssen sowohl die WLAN-Verbindung als auch die UMTS-Verbindung eingeschalten sein:
Danach muss die “Mobile Broadband” Verbindung geöffnet werden. Dies geschieht über “Change PC setting” / “PC-Einstellungen ändern” ([WIN]+[I]), dort unter “Network” / ”Netzwerk”:
Dort kann das Freigeben der Verbindung aktiviert werden (“Share this connection” / ”Diese Verbindung freigeben”):
Dazu ist einfach der Schieber auf “on” zu bewegen. Die standardmäßige SSID entspricht dem Hostnamen, kann aber, ebenfalls wie das (zufällig generierte) Kennwort über den “Edit”-Button geändert werden.
Bis der Hotspot auf anderen WLAN-Geräten zu sehen kann eine Weile dauern (bis zu 30 Sekunden). Danach kann die Verbindung genutzt werden.
Dabei ist zu beachten, dass bei einem Verbindungsabbruch der UMTS-Verbindung standardmäßig kein Wiederverbinden stattfindet. Dies lässt sich aber so einstellen:
Weitere Informationen siehe hier:
http://windows.microsoft.com/de-DE/windows-8/mobile-broadband-from-start-to-finish#
Schreibe einen Kommentar...