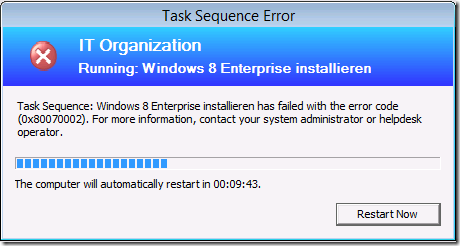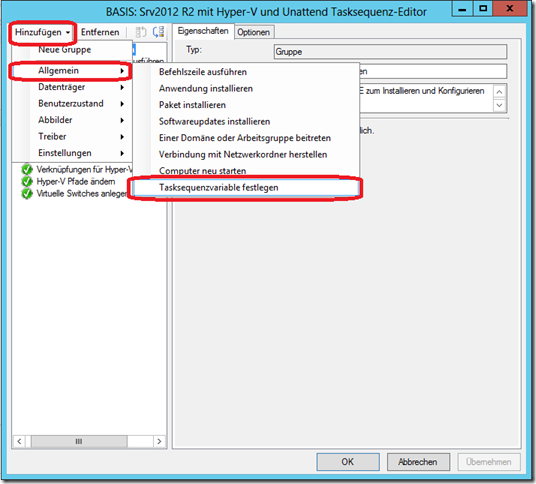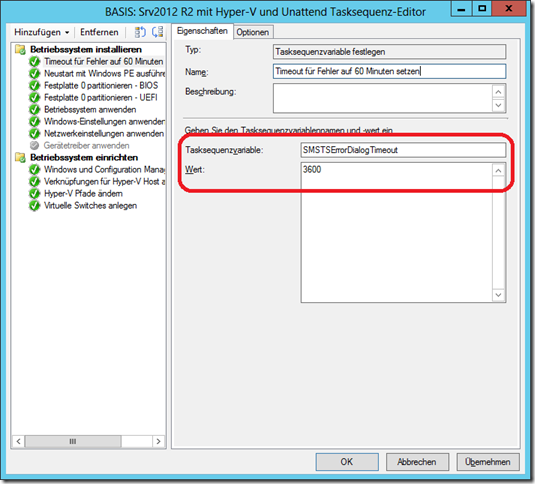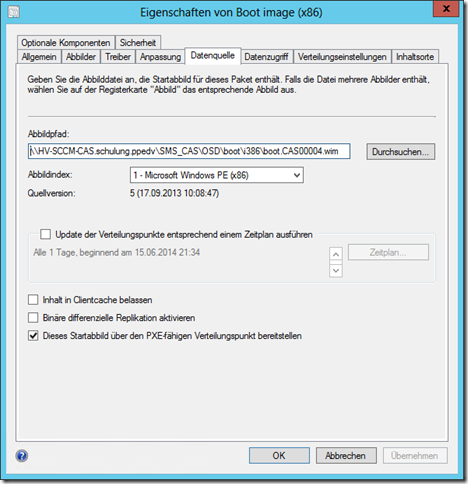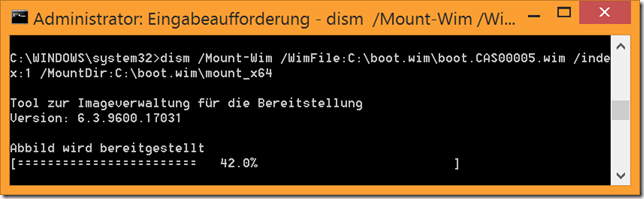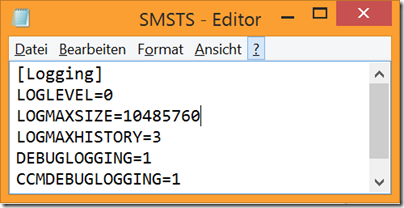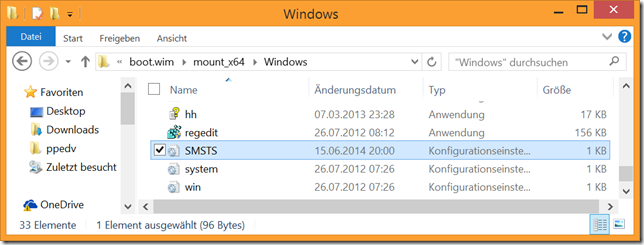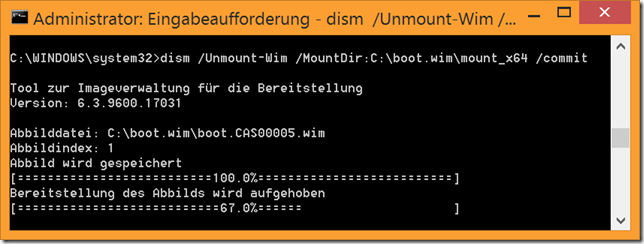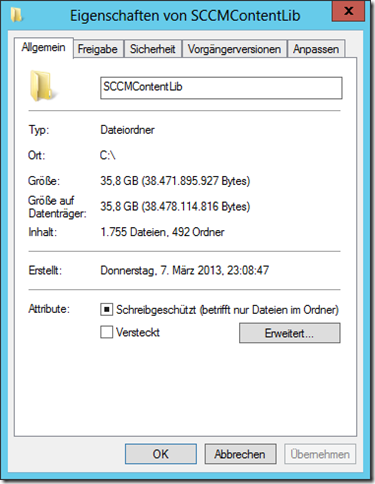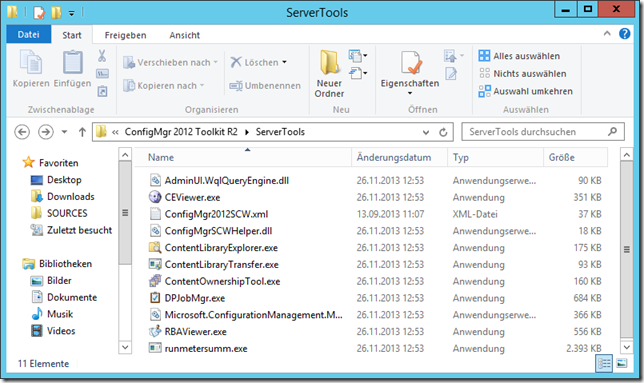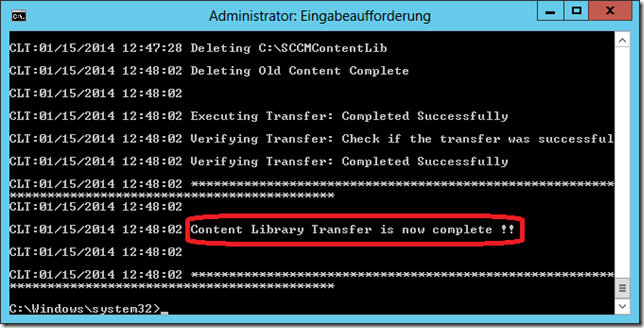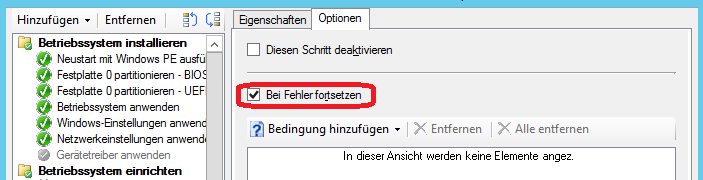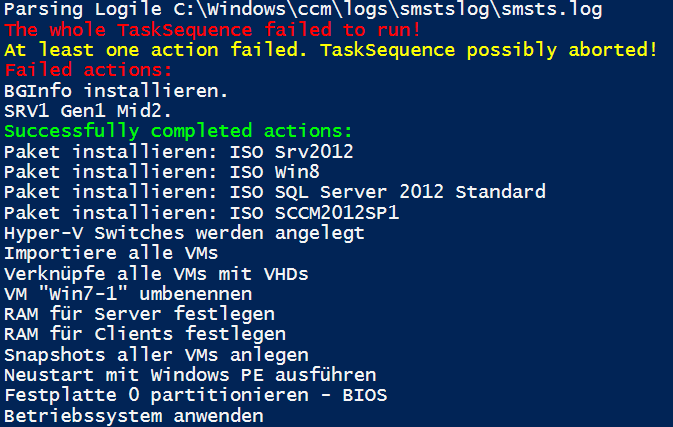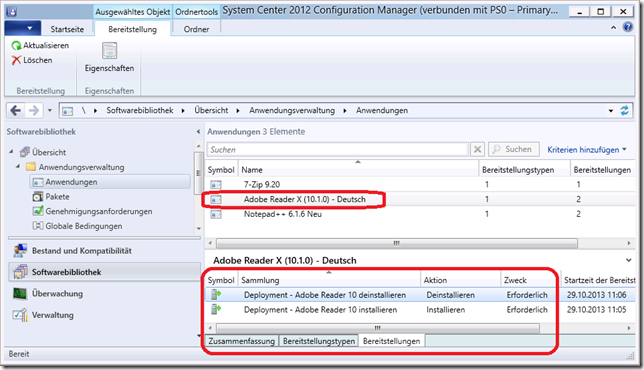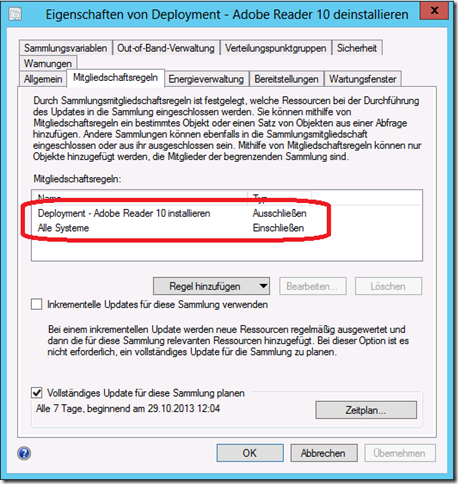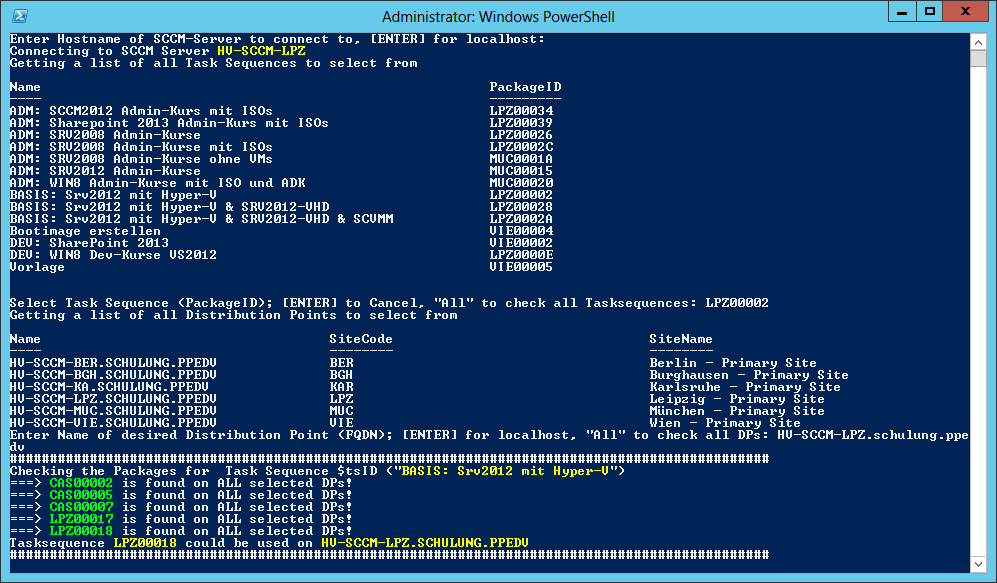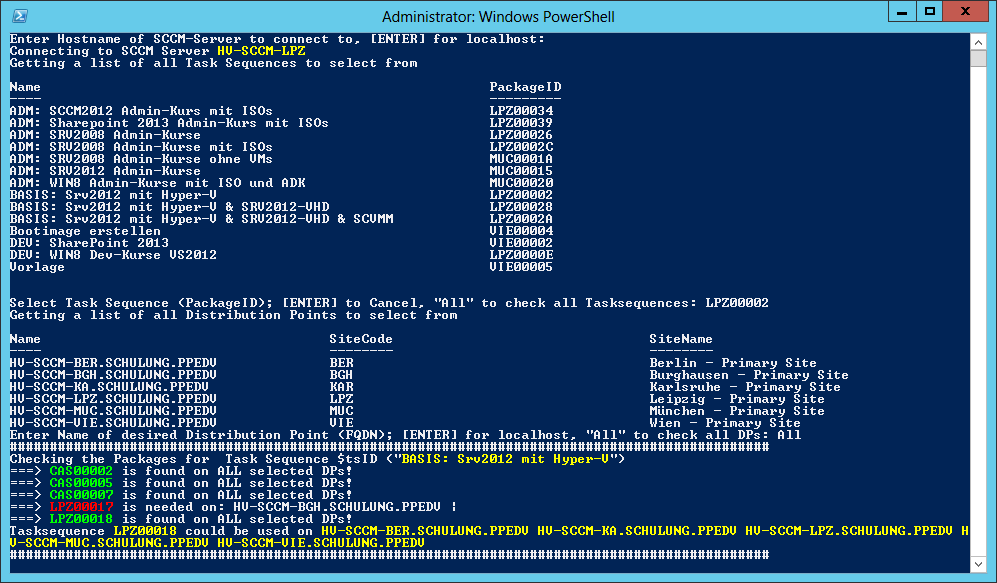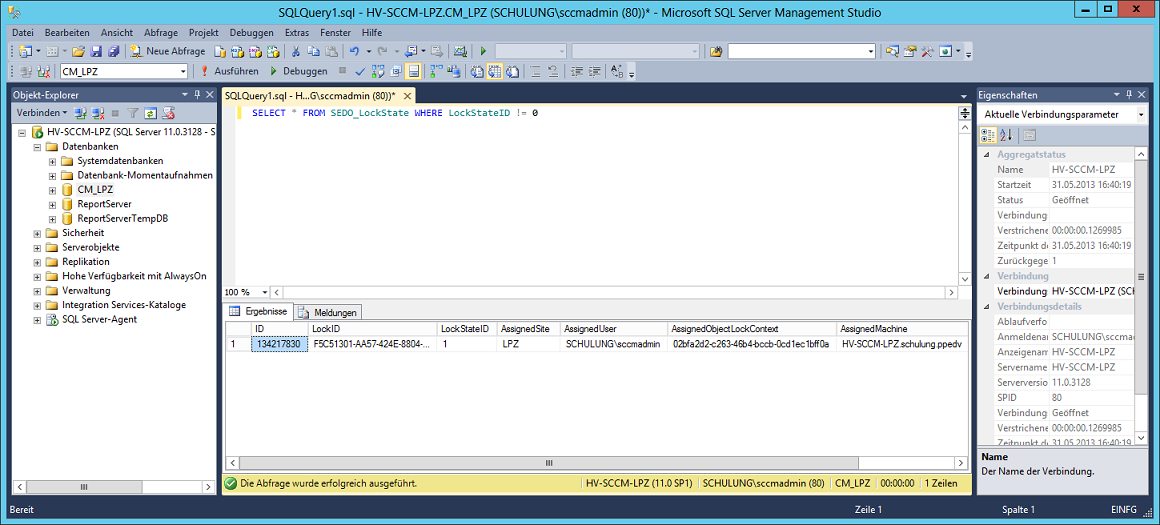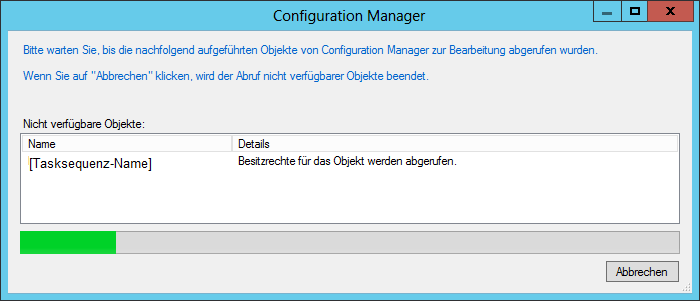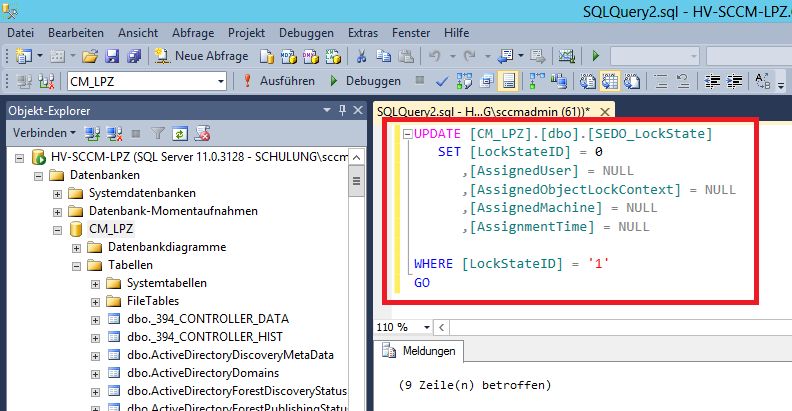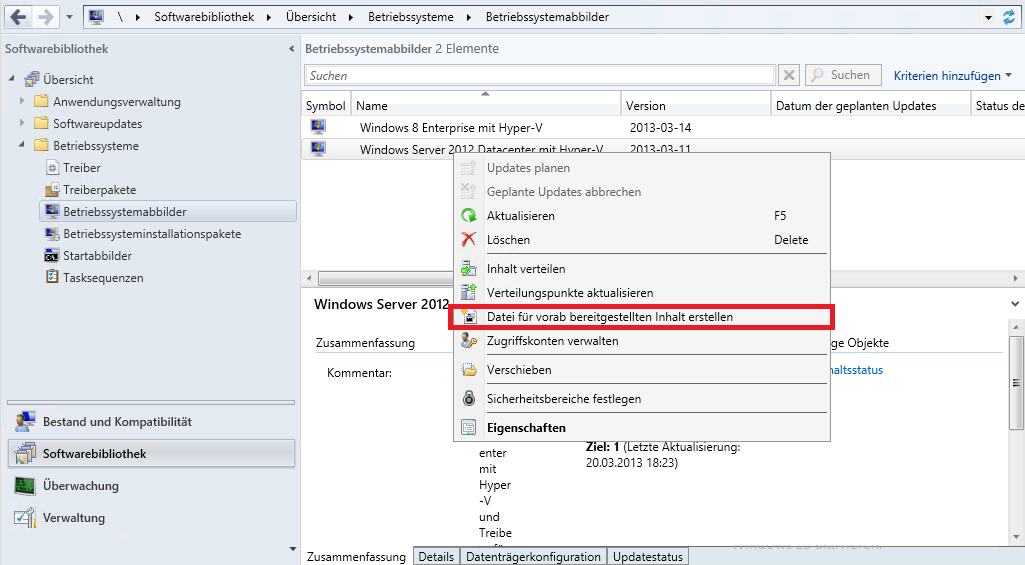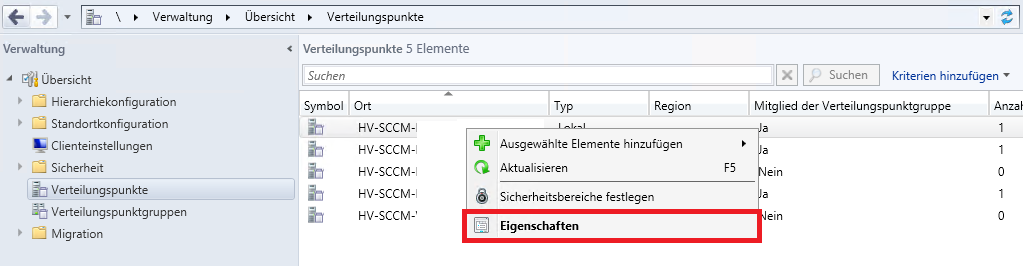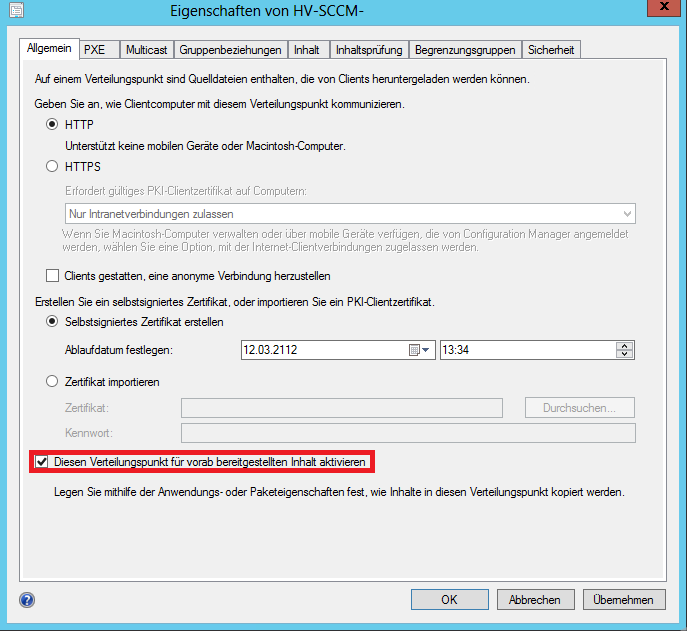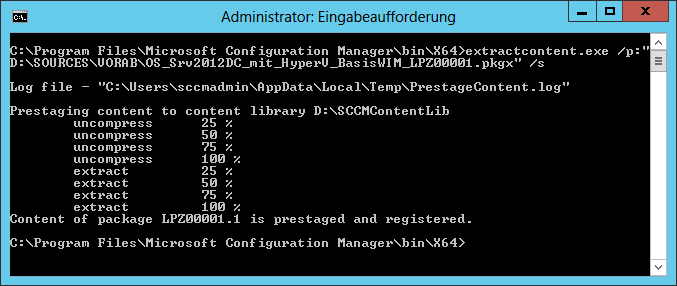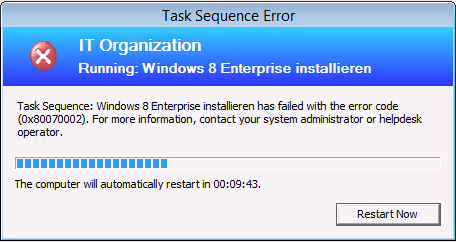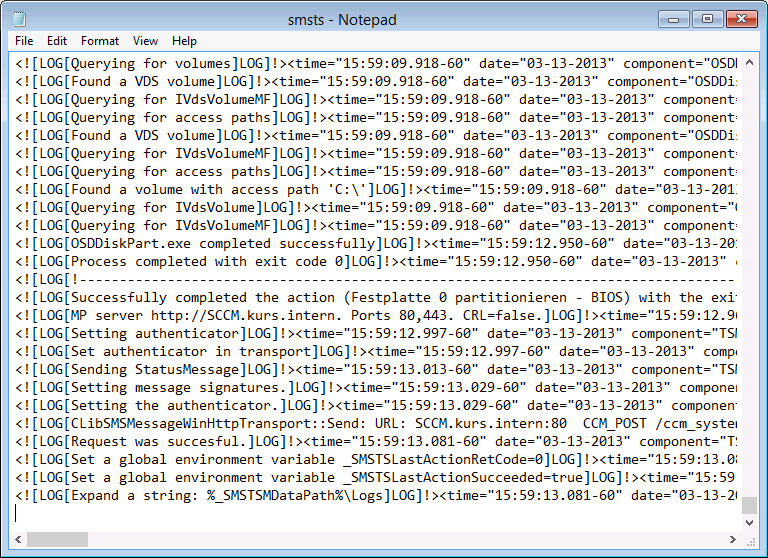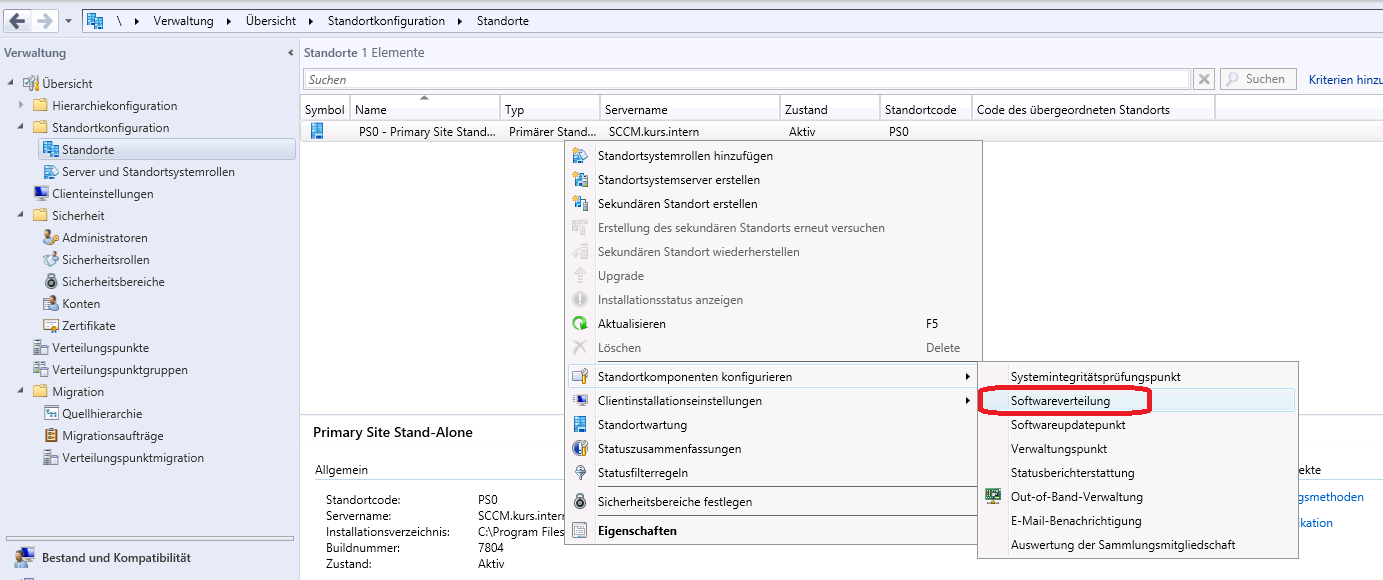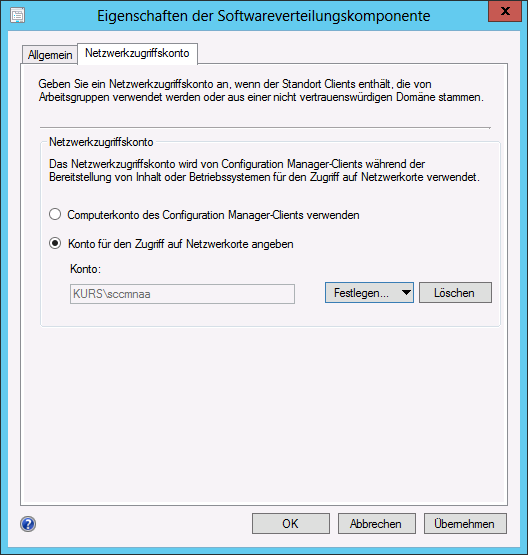Wenn es während einer Tasksequenz im System Center Configuration Manager 2012 R2 zu einem Fehler kommt, so wird die Fehlermeldung standardmäßig für 15 Minuten angezeigt – danach wird der Client neugestartet. Wenn man nun eine längere Tasksequenz laufen lässt, wird man selten die gesamte Zeit vor dem betroffenen Rechner verbringen und so auch die Fehlermeldung verpassen. Noch schlimmer wird es, wenn der Fehler noch vor dem Abschluss der Formatierung des Laufwerkes geschieht – denn bis zu diesem Punkt ist das Logfile lediglich in einer Ram-Disk abgelegt – und die ist beim Neustart natürlich weg!
Diese Fehlermeldungen sehen dann in etwa so aus:
Dieses Verhalten lässt sich glücklicherweise abändern – mit einem nicht all zu hohem Aufwand! Dazu muss lediglich in der betreffenden Tasksequenz (es geht leider nicht pauschal) eine Tasksequenzvariable gesetzt werden.
Dazu wird die Tasksequenz geöffnet und direkt an erster Stelle ein weiterer Schritt “Tasksequenzvariable festlegen” eingefügt:
Der Name der Variable lautet “SMSTSErrorDialogTimeout” – der Wert ist in Sekunden anzugeben:
Damit ist die gewünschte Änderung auch schon gemacht. Beim nächsten Start der Tasksequenz ist die gemachte Änderung auch schon wirksam… Und dann kann man im Falle eines Fehler mittels F8 die DOS-Box öffnen und beispielsweise mit “cmtrace.exe” die Logfiles analysieren.
1 Kommentar