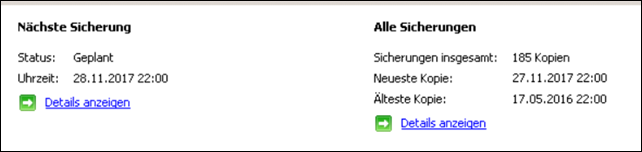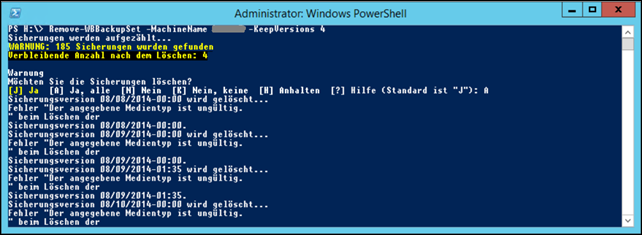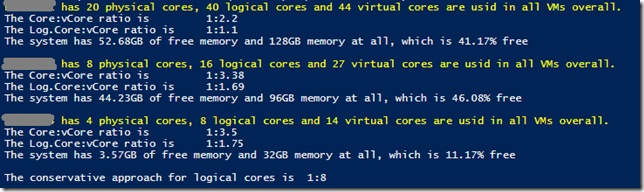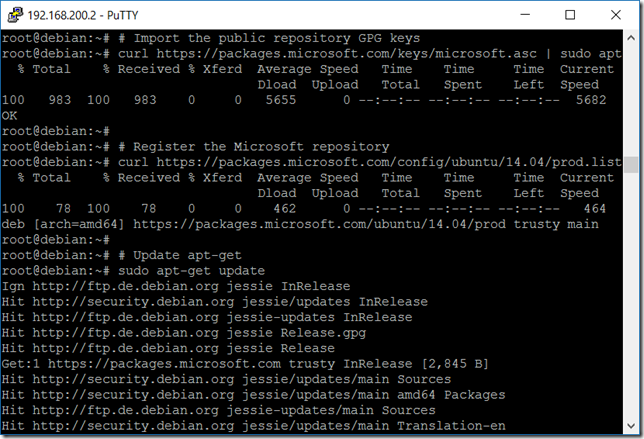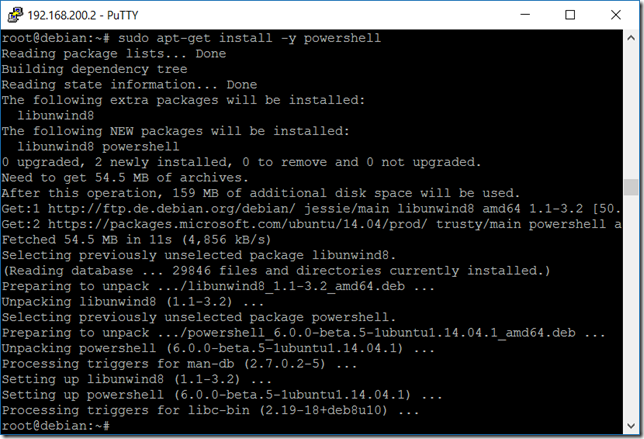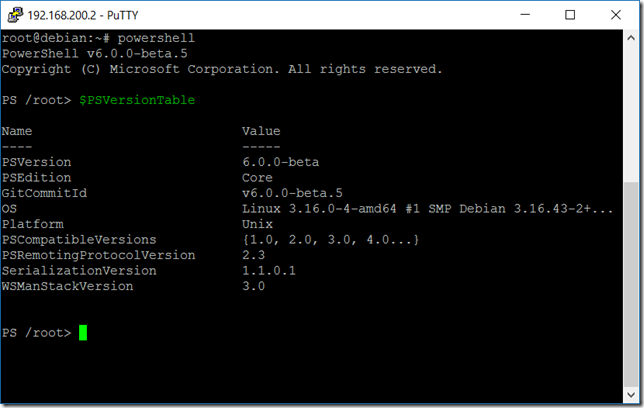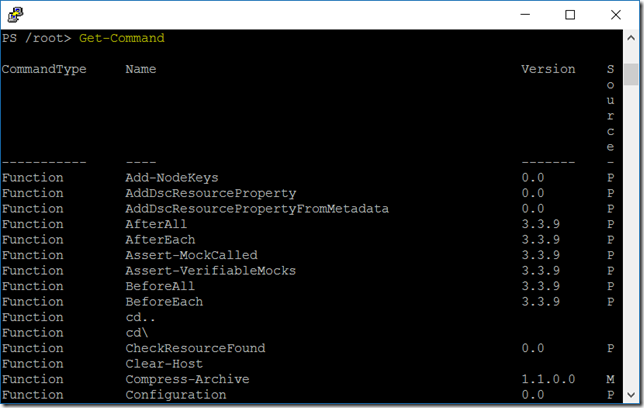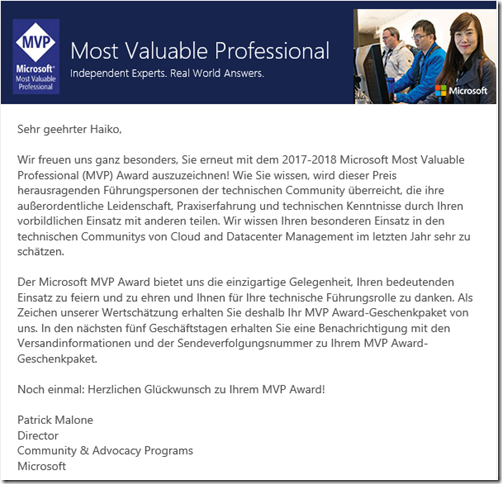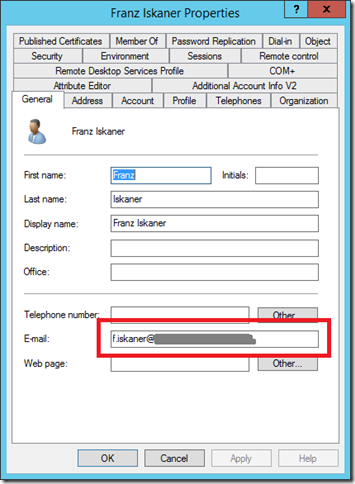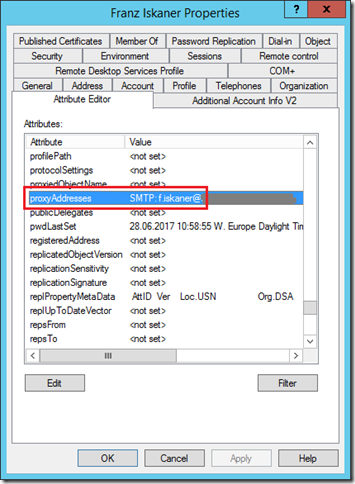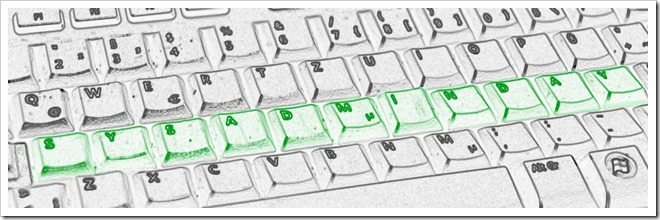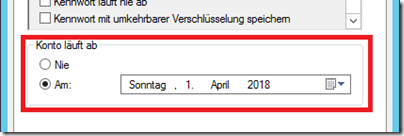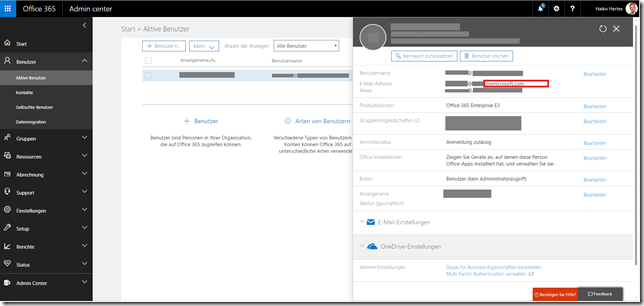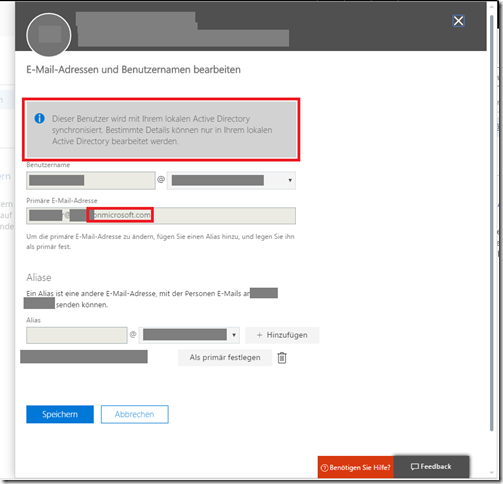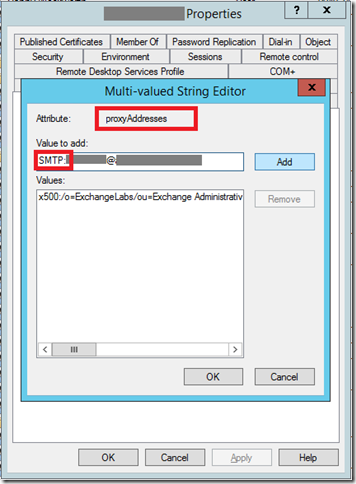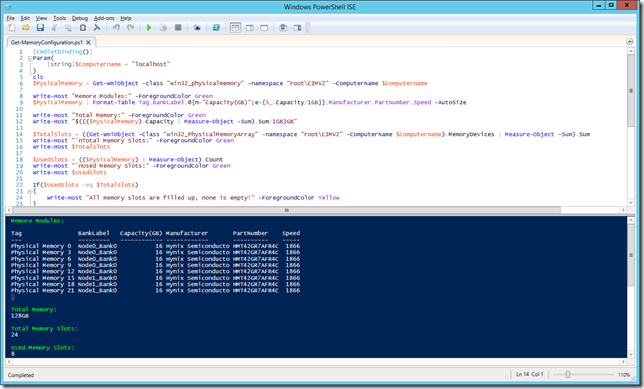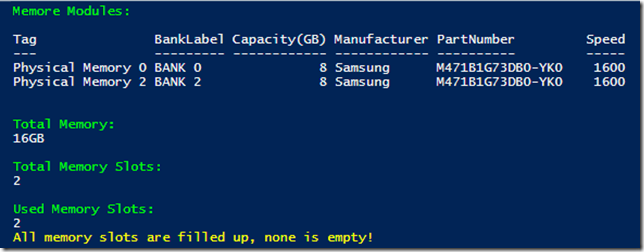Mir ist kürzlich bei einem Server das Sicherungsziel der täglichen Windows Serversicherung gestorben, da dieser (sehr einfache) Hyper-V-Server nur auf eine USB-Disk sichert, deren Speicherplatz per iSCSI an die VMs durchgereicht wird. Dies hat zur Folge, dass die Windows Serversicherung die dort abgelegten Sicherungen für alle Ewigkeit weiterhin anzeigt und mitzählt. Bei dem Versuch einer Wiederherstellung von Daten auf der gestorbenen Platte würde angezeigt werden, dass das Sicherungsziel offline ist und man hätte die – praktisch nicht mehr umsetzbare – Möglichkeit, die Daten verfügbar zu machen.
Wenn man jetzt die Infos über die nicht mehr vorhandenen Sicherungen löschen will, um eine saubere “Statistik” zu haben, kann man sich eines PowerShell-Cmdlets bedienen: Remove-WBBackupSet.
Der Aufruf dazu sieht so aus:
Remove-WBBackupSet –MachineName SERVERNAME -KeepVersions 4
Der Parameter –KeepVersions gibg dabei an, wieviele der letzten Sicherungen man behalten möchte. Alternativ kann man mit –DeleteOldest die X ältesten Sicherungen entfernen.
Bei dem Aufruf wird es aber sehr wahrscheinlich zu vielen Fehlern kommen, wie man im Screenshot sieht. Da die Sicherungen nicht mehr erreichbar sind, das Cmdlet aber eigentlich die Files dazu löschen würde, muss man sich hier zusätzlich des –Force Parameters bedienen:
Dabei wird die Tatsache, dass die Sicherungen auf der ausgefallenen Platte nicht mehr erreichbar sind, ignoriert und nur der Verweis auf diese Sicherungen entfernt.
Mit dem Aufruf Get-WBBackupSet kann man sich nochmal ausgeben lassen, wieviele Sicherungen Windows Server Backup “kennt”:
2 Comments