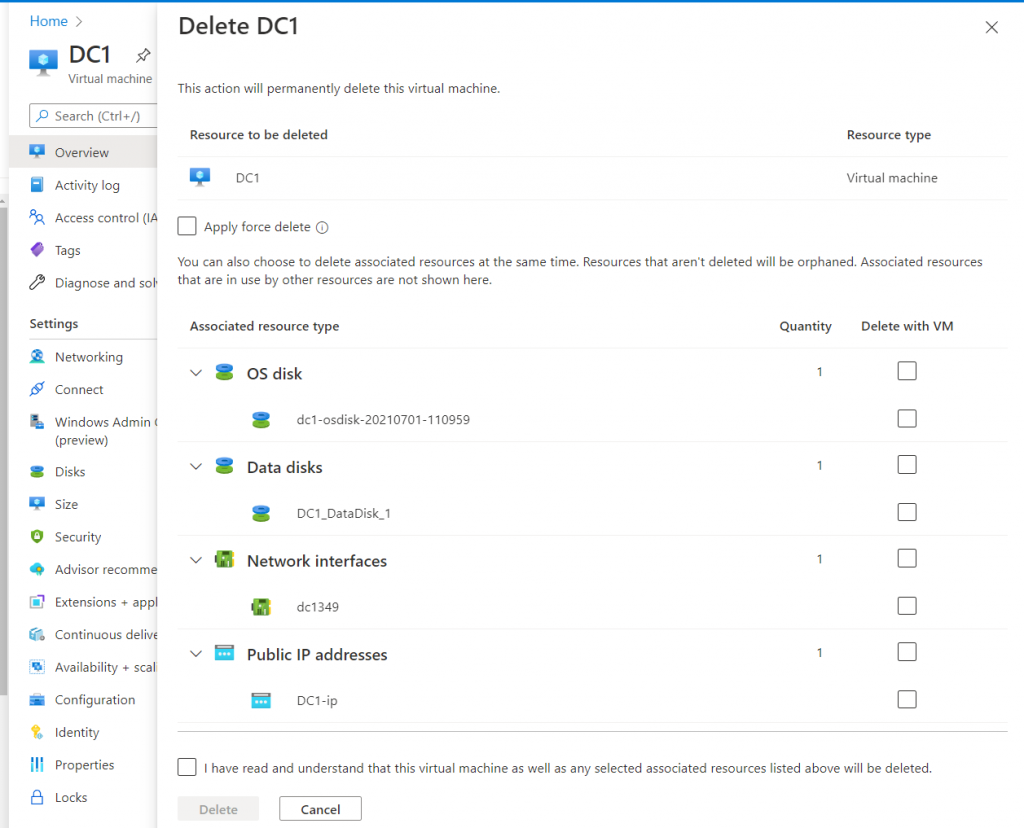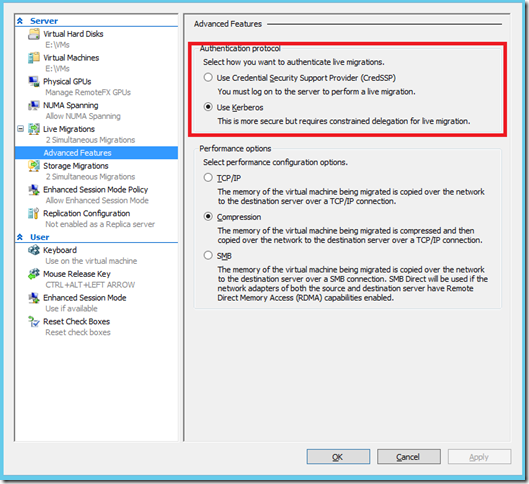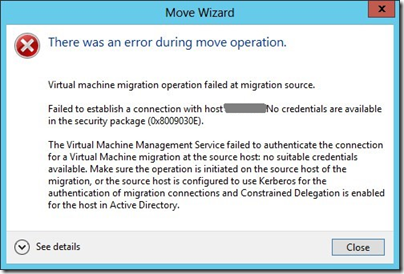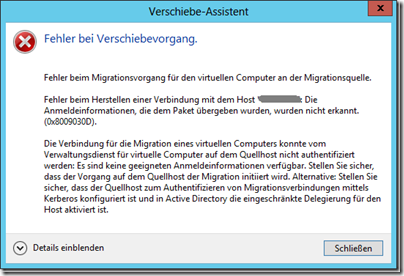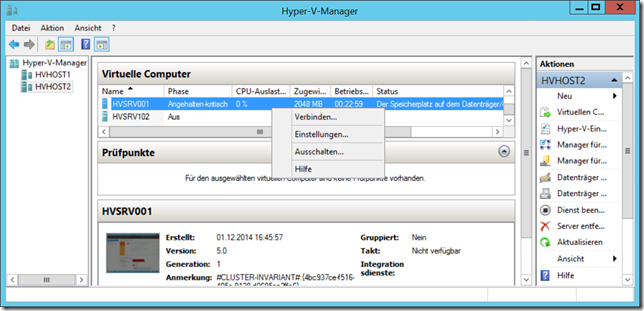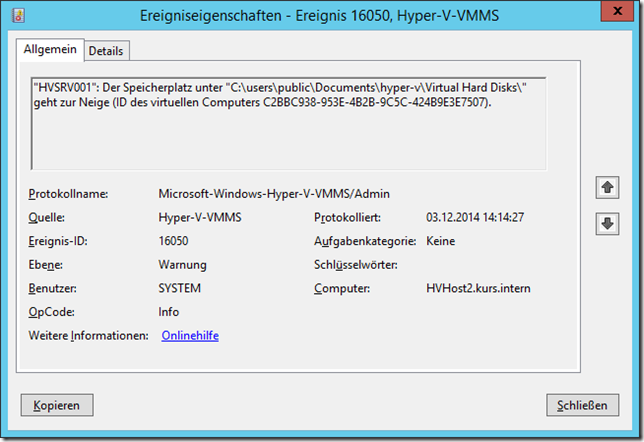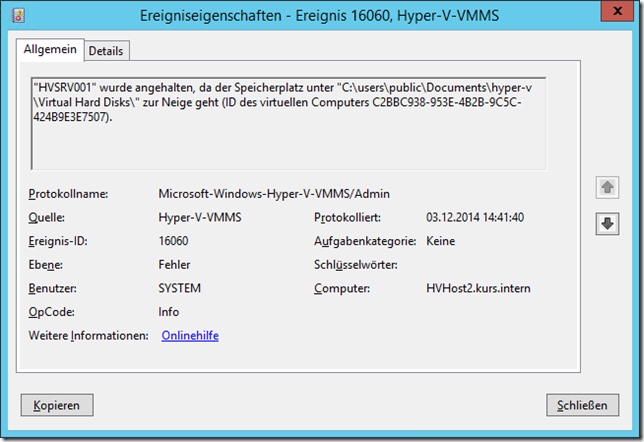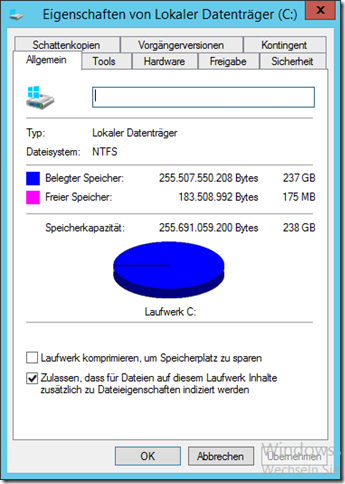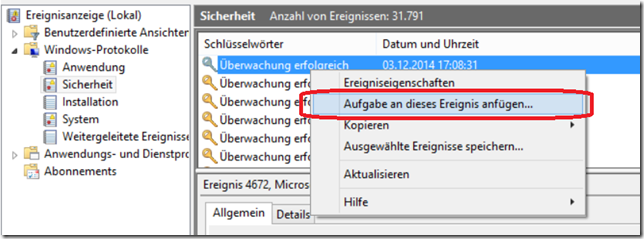Zu einem bestehenden 2-Knoten S2D-Hyper-V-Failover-Cluster aus 2 exakt gleichen Hosts hatte ich vor kurzem einen dritten Knoten hinzugefügt. Es handelte sich hierbei um das selbe HP-Server-Modell. Bei den ersten Live-Migrationen traten jedoch Fehler auf und eine Analyse brachte zu Tage, dass die CPUs am dritten Knoten geringfügig andere sind.
Für dieses Problem gibt es im Allgemeinen das Feature „Processor compatibility“ in Hyper-V (Im Deutschen als „Prozessorkompatibilitätsmodus“ bezeichnet, in der GUI heisst es dann „Zu einem physischen Computer mit einer anderen Prozessorversion migrieren“ bzw. „Migrate to physical computer with a different processor version“). Dieses Feature kann man natürlich problemlos über die GUI ein- und ausschalten:
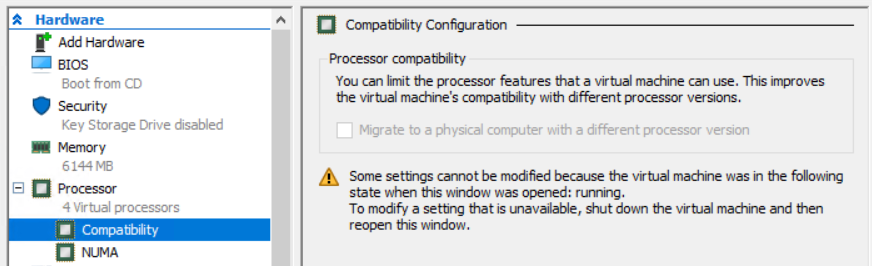
Allerdings ergeben sich hier schnell 2 Herausforderungen:
- Das Feature lässt sich nur ändern, während die VM ausgeschaltet ist
- In einem Cluster laufen schnell mal eine 2-stellige Anzahl VMs
Das kann man natürlich wie so vieles sehr elegant per PowerShell lösen, also habe ich dafür ein passendes Skript geschrieben. Dieses kann entweder zum ein- oder ausschalten des Features benutzt werden und iteriert dabei über einen Cluster und behandelt dabei dann alle VMs im Cluster, bei denen das Feature noch nicht korrekt eingestellt ist, in dem die VMs bei Bedarf zuerst gestoppt, das Feature gesetzt und dann falls vorher laufend die VM wieder startet. Am Ende wird dann noch der Gesamtzustand ausgegeben.
Das Skript findet ihr auf meinem GitHub Repo, siehe hier:
Damit kann man nun also entweder bei unterschiedlicher Hardware die CPU-Kompatibilität für alle VMs erhöhen oder, nachdem man z.B. die CPUs überall auf den selben Stand gebracht hat, das Feature wieder deaktivieren.
Schreibe einen Kommentar...