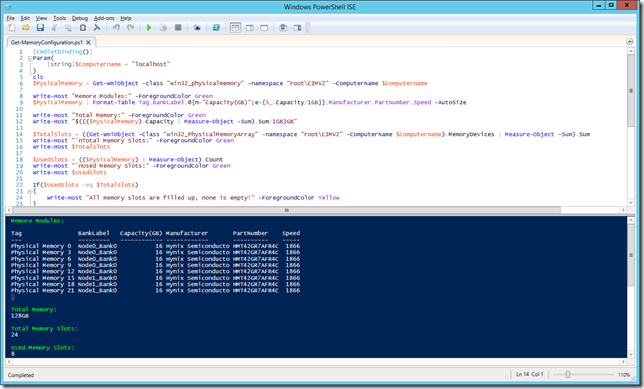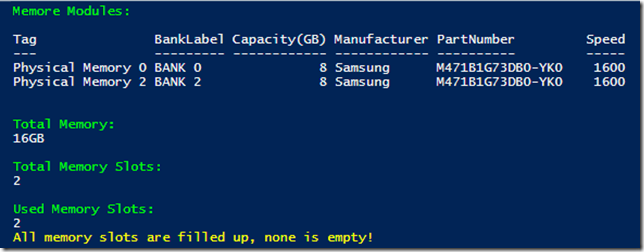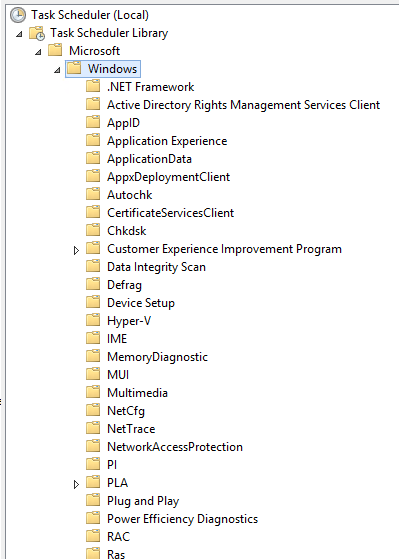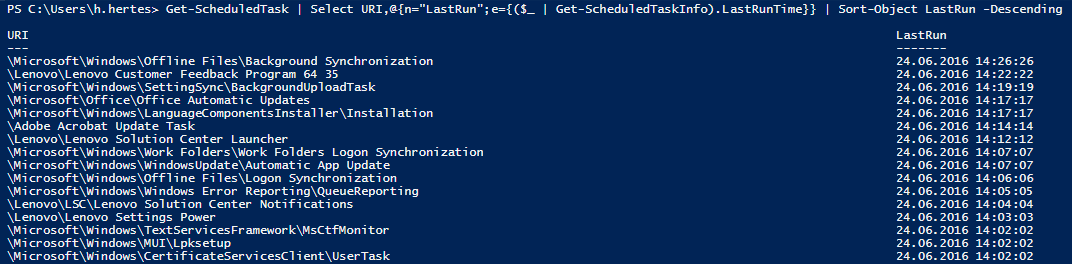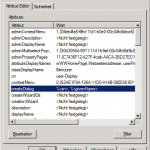Offiziell wird von MS das Entfernen eines Exchange-Servers nur durch dessen Deinstallation unterstützt.
Ein mögliches Szenario, in dem die händische Entfernung dennoch notwendig sein kann, ist aber recht schnell umschrieben: Beim Update bzw. einer Versions-Migration ist etwas schief gegangen und die Exchange-Installation eines Exchange-Servers ist defekt. In der Exchange-Verwaltungskonsole der anderen Server taucht er aber weiterhin auf und ist Bestandteil des ActiveDirectoy – das kann zu Problemen führen. Hier hilft es auch nichts, den Server aus der Domäne zu entfernen oder gar sein Computerkonto zu löschen.
Eine weitere Möglichkeit wäre, dass einer der Mailserver (z.B. physikalisch) defekt ist, und smit nicht mehr sauber deinstalliert werden kann.
Also muss eine Lösung her. Die (in meinen Augen) einfachste ist die Verwendung des ADSI-Editors. Dazu startet man eine mmc (Start -> Ausführen -> mmc) und fügt das Snap-In für den ADSI-Editor hinzu (Datei -> Snap-In hinzufügen / entfernen). Dort muss man mit einem Rechtsklick auf „ADSI-Editor“ eine Verbindung zu dem entsprechenden Domänencontroller herstellen und als Namenskontext „Konfiguration“ auswählen.
Hier muss man nur zu folgendem Zweig navigieren:
- CN=Configuration,DC=DOMAIN,DC=NAME
- CN=Services
- CN=Microsoft Exchange
- CN=NAME
- CN=Exchange Administrative Group
Dort sind nun alle Exchange-Server, die im AD bekannt sind, aufgelistet. Derjenige, der entfernt werden soll, kann hier einfach entfernt werden und taucht dann z.B. in der Exchange Verwaltungskonsole nicht mehr auf.