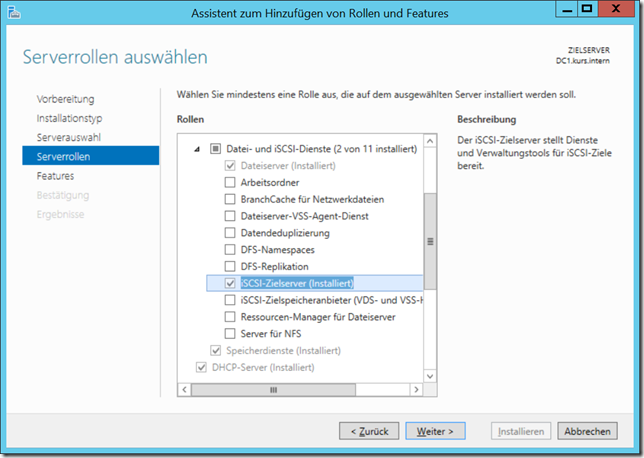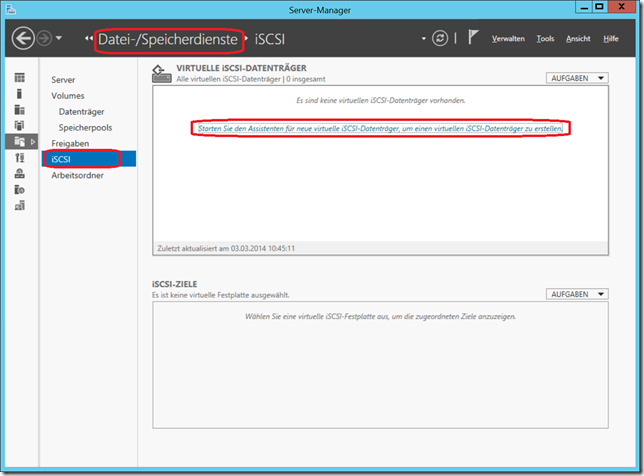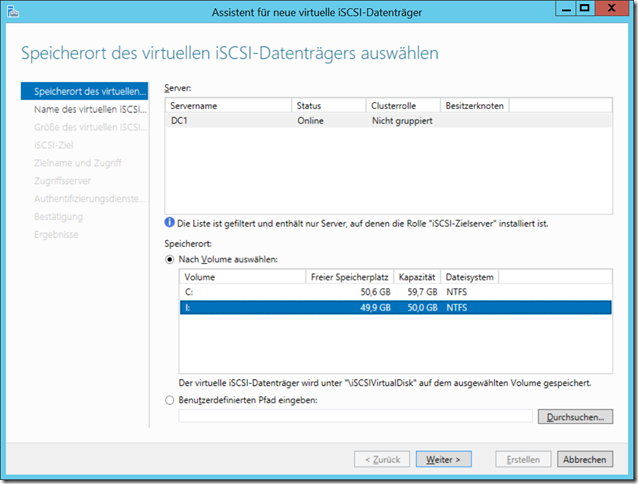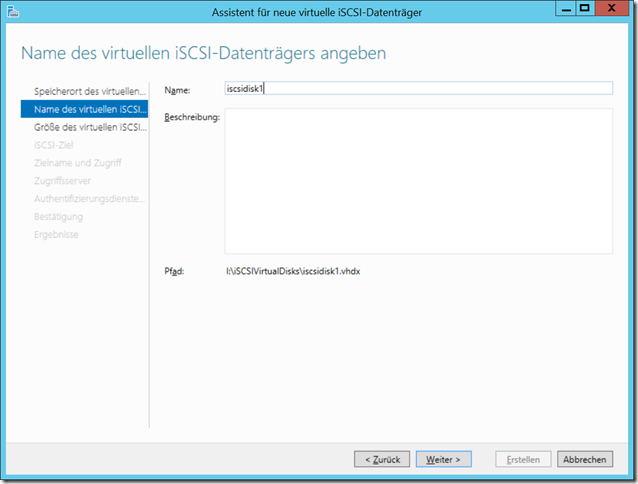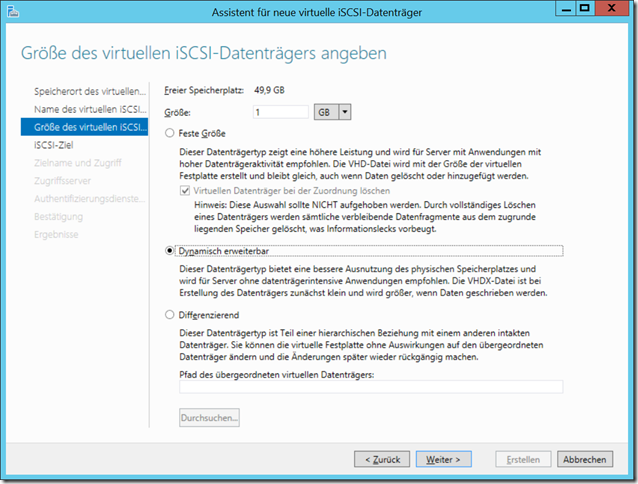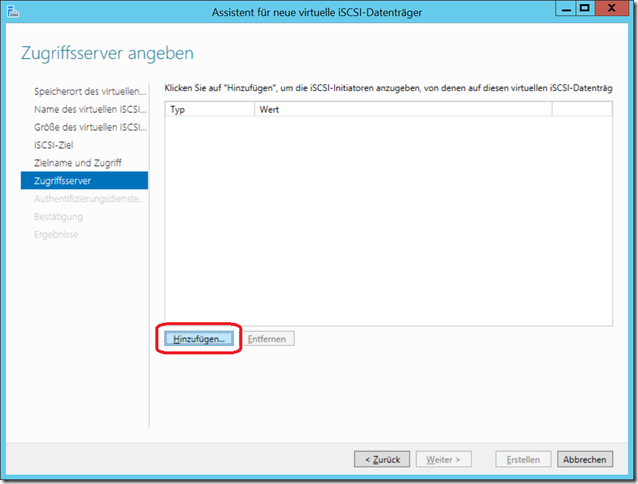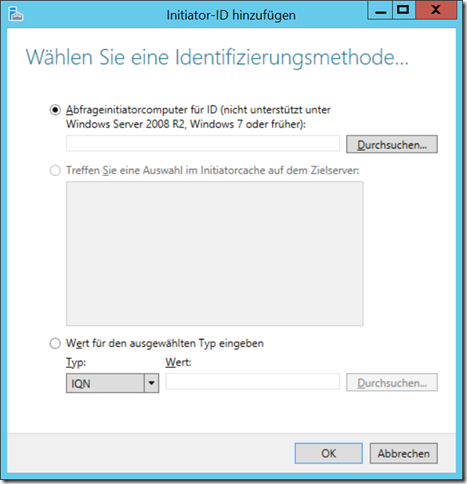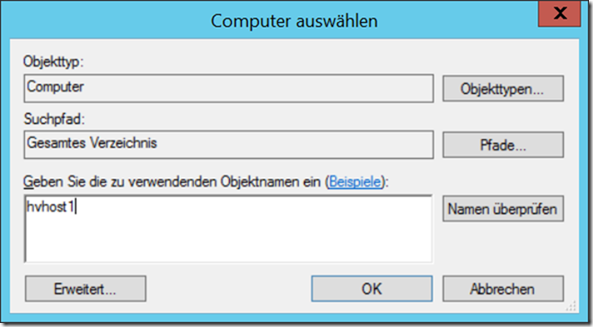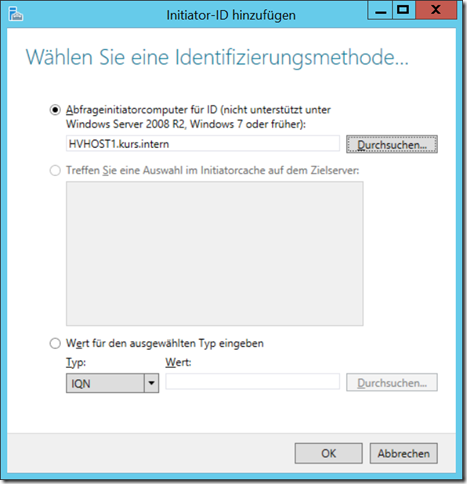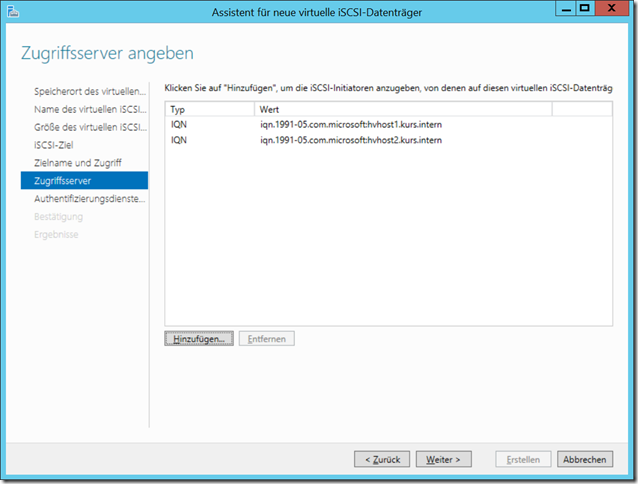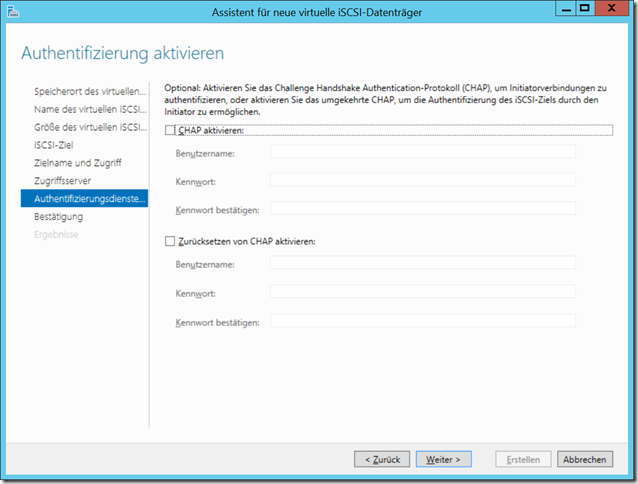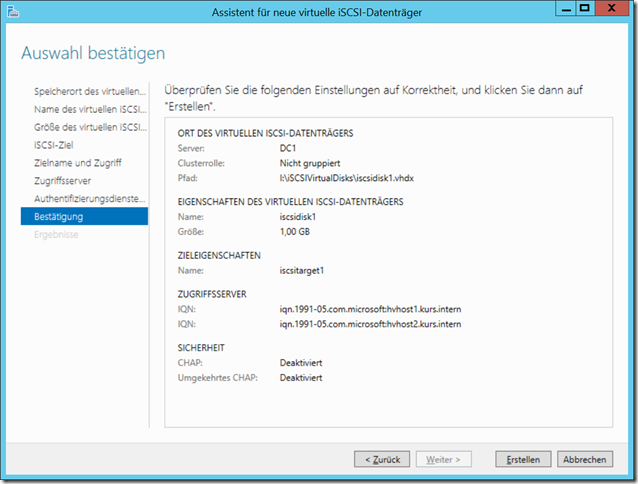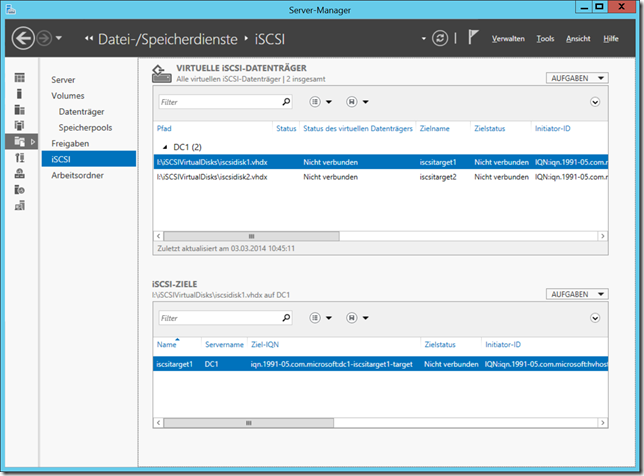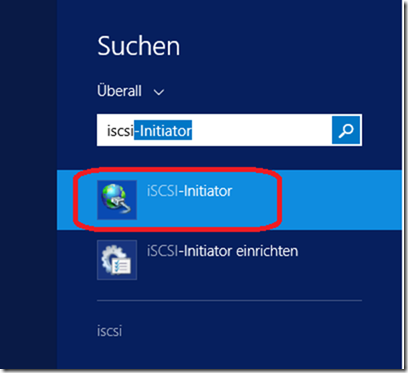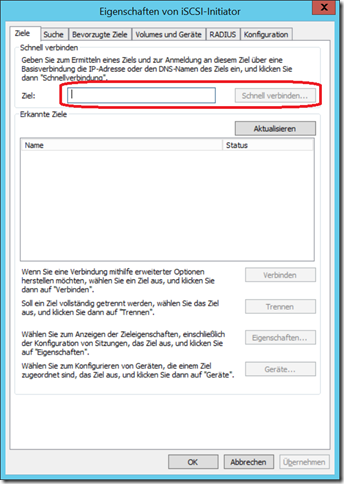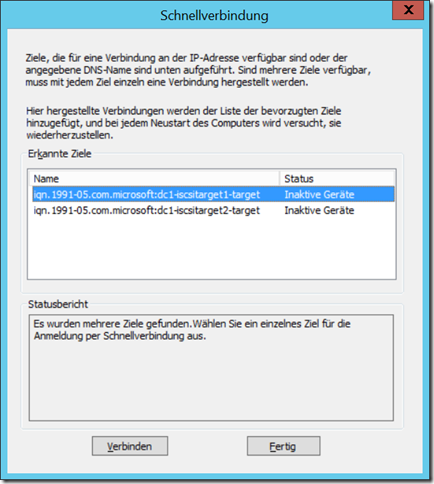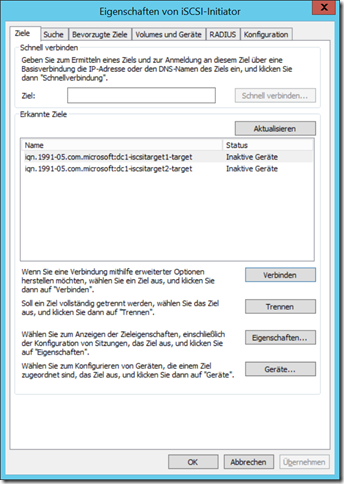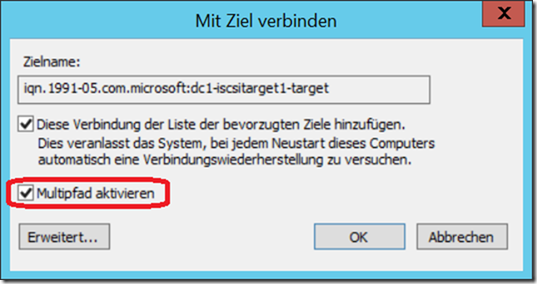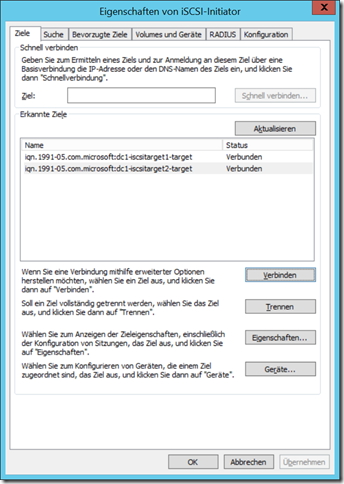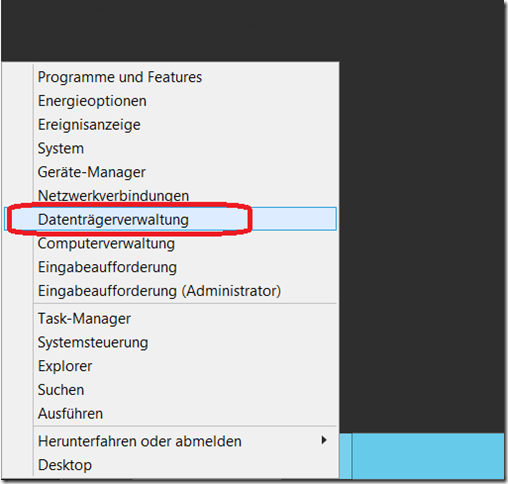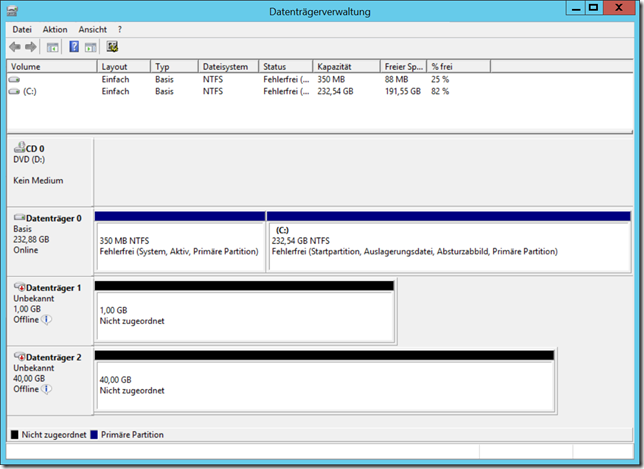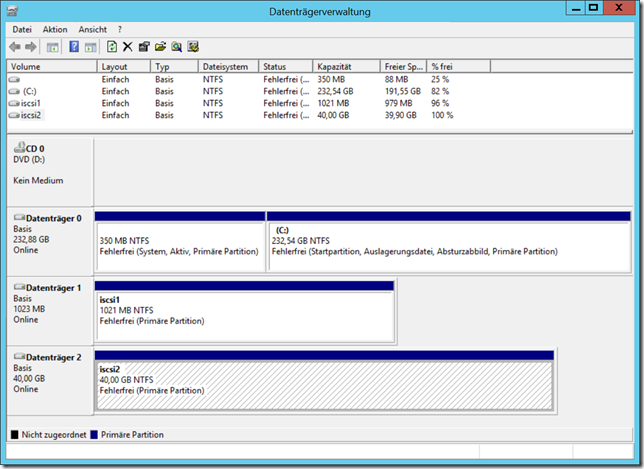Seit dem Windows Server 2012 ist ein Software iSCSI Target mit an Board, welches früher separat beschafft und nachinstalliert werden musst. Dieses kann z.B. wunderbar für die Einrichtung eines Failover-Clusters verwendet werden, oder auch für Datensicherung “off-site”. Die Einrichtung des Targets und eines Initiators möchte ich hier beschreiben:
Das iSCSI-Target
Zu erst einmal muss das iSCSI Target auf einem Windows Server installiert werden. Dies geschieht am besten über den Server-Manager und dort über “Verwalten” / “Rollen und Features hinzufügen”. Dort ist dann in der Liste der Features der “iSCSI-Zielserver” auszuwählen:
Ist dies erledigt, können (ebenfalls über den Servermanager) iSCSI-Disks und –Targets eingerichtet werden. Dies geschieht im Bereich “Datei-/Speicherdienste”. Dort kann man einfach “Starten Sie den Assistenten für neue virtuelle iSCSI-Datenträger…” auswählen:
Auf der ersten Seite des Assistenten ist zu wählen, wo die für die iSCSI-Disk verwendete VHDX-Datei abgelegt werden soll. Man kann entweder nur das Laufwerk wählen, dann wird dort ein neuer Ordner “iSCSIVirtualDisk” angelegt, oder man wählt einen eigenen Pfad:
Auf der nächsten Seite ist einfach nur der Name der künftigen Disk festzulegen:
Im dritten Schritt kann man wählen, ob die iSCSI-VHDX eine Datei “Fester Größe”, eine “Dynamisch erweiterbare” oder eine “Differenzierende” ist. Dynamisch erweiterbar spart dabei erstmal Speicherplatz, da die Datei mit den darin abgelegten Daten mit wächst. Dafür ist hier ein kleines Delay “vorprogrammiert”, weil eben immer wieder neu Speicherplatz angefordert werden muss, wenn die Datei wachsen soll. Für Testumgebungen oder wenn der Speicherplatz sehr knapp ist kann man das aber dennoch verwenden:
In den nächsten Beiden Schritten kann nun gewählt werden, ob ein vorhandenes iSCSI-Target verwendet oder ein neues angelegt werden soll:
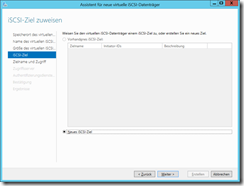 |
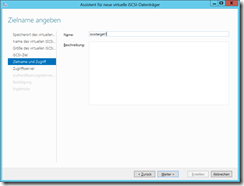 |
In meinem Fall habe ich ein neues Target erstellt.
Nun müssen zulässige Server für den Zugriff ausgewählt werden, die so genannten “Initiatoren”. Dies geschieht durch einen Klick auf “Hinzufügen”:
Die Initiatoren werden für gewöhnlich über einen sogenannten IQN identifiziert. Dieser kann ab Windows 8 und Server 2012 direkt vom Server abgefragt werden (obere Option). Hat man bereits einen IQN abgefragt, so steht dieser dann bei der mittleren Option für weitere Targets zur Verfügung. Als dritte Option kann man das Ziel über DNS, IP oder durch händische Eingabe des IQN bestimmen:
Ich werde hier von einem anderen WS2012R2 zugreifen, daher kann ich die obere Variante wählen:
Wenn das iSCSI-Target später für einen Failover-Cluster genutzt werden soll, dann müssen alle künftigen Knoten eingetragen werden:
Optional kann nun noch CHAP, das “Challenging Handshake Protocol” aktiviert werden, um etwas mehr Sicherheit zu bekommen:
Zum Schluss gibt es noch eine Zusammenfassung:
Sind die Targets eingerichtet, so tauchen diese dann künftig im Servermanager auf:
Der iSCSI-Initiator
Für den Server- oder Clientseitigen Zugriff auf das eingerichtete iSCSI-Target wird der iSCSI-Initiator verwendet, welcher standardmäßig bei den moderneren Client- und Serverbetriebssystemen dabei ist:
Beim ersten Start kommt eine Abfrage bezüglich des Dienstes. Diese muss mit “Ja” beantwortet werden. Danach können Ziele eingerichtet werden, in dem die Adresse oder der Hostname des Target-Servers in das oberste Feld eingetragen wird und dann auf “Schnell verbinden” geklickt wird:
Wenn das Zielsystem sauber kontaktiert werden konnte, dann sollte man nun die eingerichteten Targets sehen können:
Entweder man klickt hier direkt auf “Verbinden” oder erst einmal auf “Fertig” (dann kann man später noch Multipath aktivieren).
Nun sollten die Ziele in etwa so aufgelistet sein:
Wenn man nun eines auswählt und auf “Verbinden” klickt, kann die Verbindung (unter Nutzung von Multipfad) hergestellt werden:
Am Ende sollten die Targets so im Initiator auftauchen:
Nun kann über [WIN]+[X] die Datenträgerverwaltung geöffnet werden:
Dort tauchen die Laufwerke nun auf und können partitioniert und formatiert werden. Das wäre es dann auch schon gewesen…
Schreibe einen Kommentar...