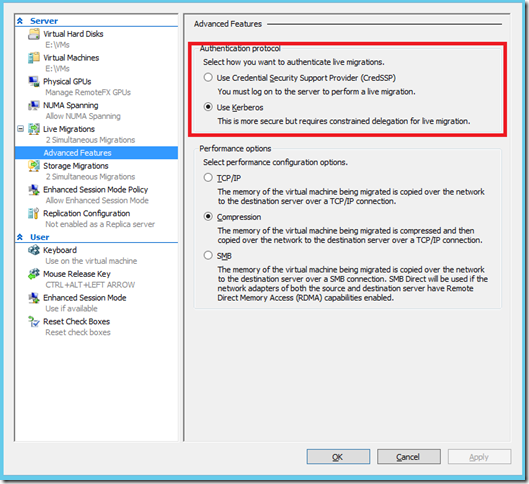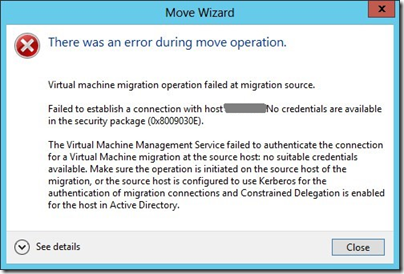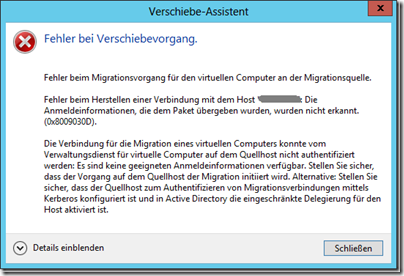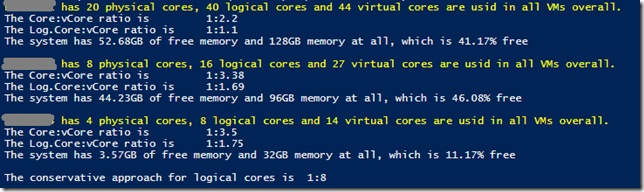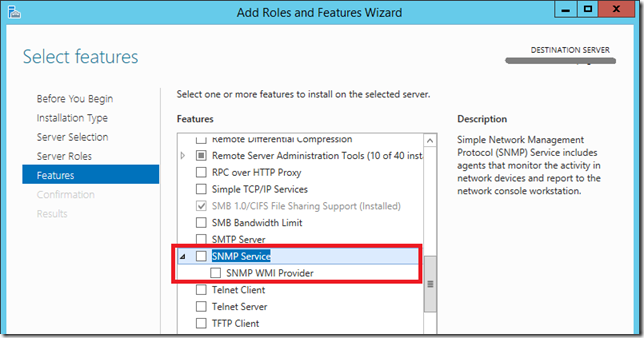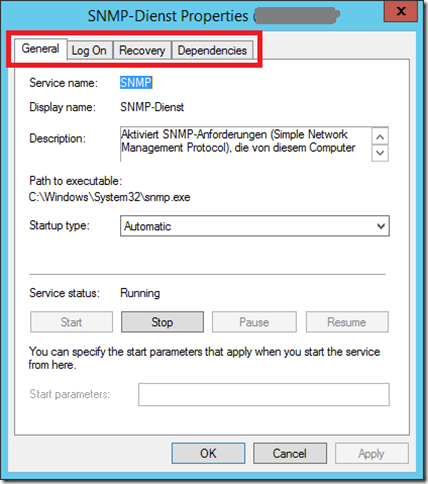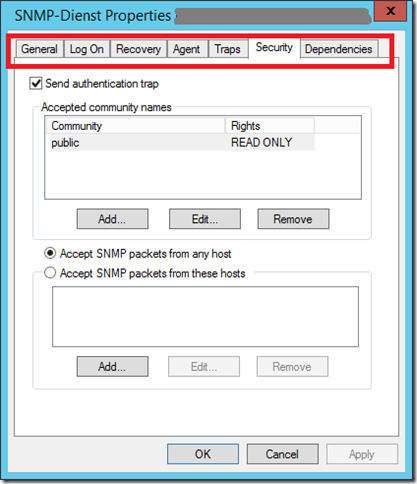Hinweis: Wer mehr zu diesem Thema wissen möchte, kann gerne meinen ausführlichen Artikel zu diesem Thema lesen!
Nichts neues, aber da es mir heute wieder über den Weg gelaufen ist: Wenn man mittels Hyper-V Manager eine VM von einem Host auf einen anderen live verschieben, dann gibt es im Wesentlichen zwei mögliche Protokolle: CredSSP und Kerberos.
CredSSP ist in der Anendung grundsätzlich einfach, hat aber einen entscheidenden Nachteil: Man muss interaktiv (!) an dem Host angemeldet sein, von dem man die VM (weg) verschieben will. Andernfalls bekommt man einen hübschen Fehler:
Der Fehlertext lautet:
Fehler beim Herstellen einer Verbindung mit dem Host “DERHOSTNAME”: Die Anmeldeinformationen, die dem Paket übergeben wurden, wurden nicht erkannt. (0x8009030D).
Failed to establish a connection with host “THEHOSTNAME”: No credentials are available in the security package (0x8009030E)
Insbesondere auf Core-Servern bleibt hier also nur eine Möglichkeit: Man muss auf Kerberos umstellen! Dazu jedoch müssen sich die Server, zwischen denen man verschieben möchte, für das Protokoll “cifs” und “Microsoft Virtual System Migration Service” vertrauen.
Das könnte man jetzt im ActiveDirectory manuell konfigurieren – aber spätestens bei einer zweistelligen Anzahl an Hosts ist das eine sehr mühsame Klickerei. Also warum nicht PowerShell bemühen? Ich habe mir dazu schon vor einer ganzen Weile ein recht kurzes Skript geschrieben, was jeden der aufgeführten Host gegen jeden anderen berechtigt bzw. die Kerberos-Delegierung einrichtet.
Hier das Skript im Textlaut. Viel Spaß damit!
1 2 3 4 5 6 7 8 9 10 11 12 13 14 15 16 17 18 19 | $Domain = 'domain.local' # Actually not needed anymore, but who knows... Import-Module ActiveDirectory # Put the NetBIOS names of your hosts here $HyperVHosts = "HOST1","HOST2","HOST3","HOST4","HOST5" ForEach($Host1 in $HyperVHosts) { ForEach($Host2 in $HyperVHosts) { If($Host1 -ne $Host2) { "Delegating from $Host1 to $Host2..." Get-ADComputer $Host1 | Set-ADObject -Add @{"msDS-AllowedToDelegateTo" = "Microsoft Virtual System Migration Service/$($Host2).$($Domain)", "cifs/$($Host2).$($Domain)", "Microsoft Virtual System Migration Service/$Host2", "cifs/$Host2"} Get-ADComputer $Host1 | Set-ADAccountControl -TrustedForDelegation:$false -TrustedToAuthForDelegation:$true } } } |
Download des Skriptes siehe hier: