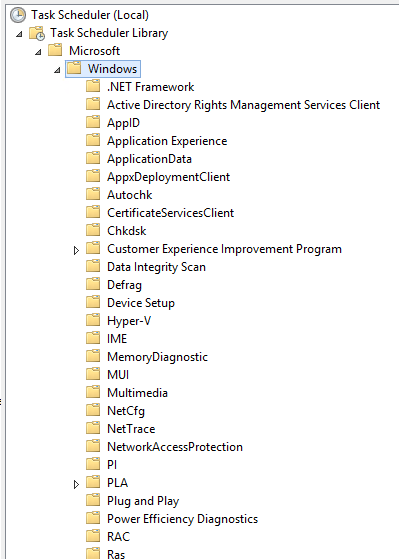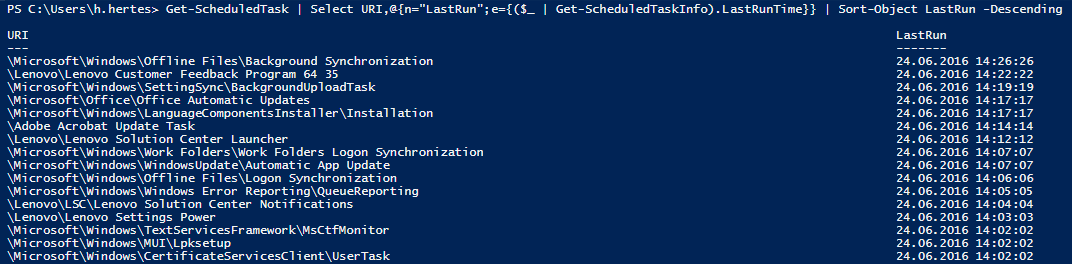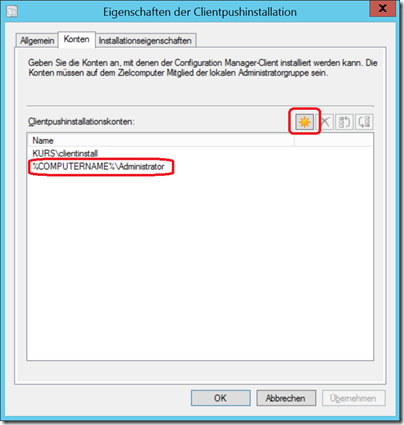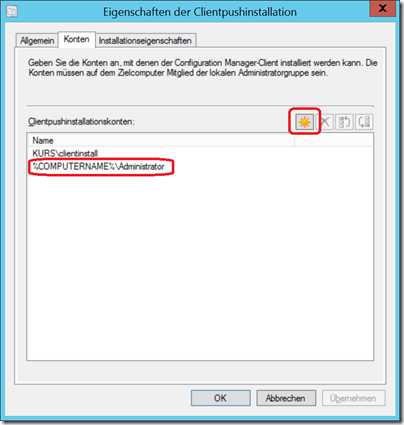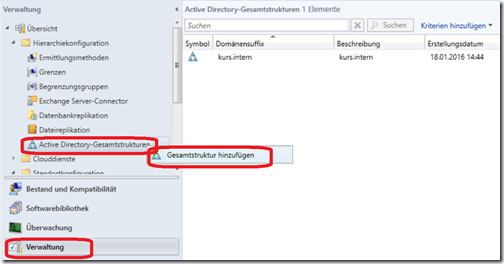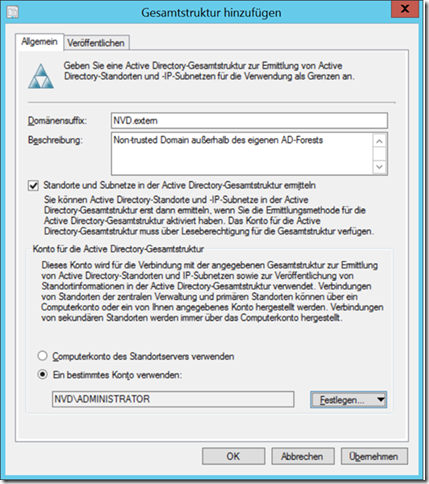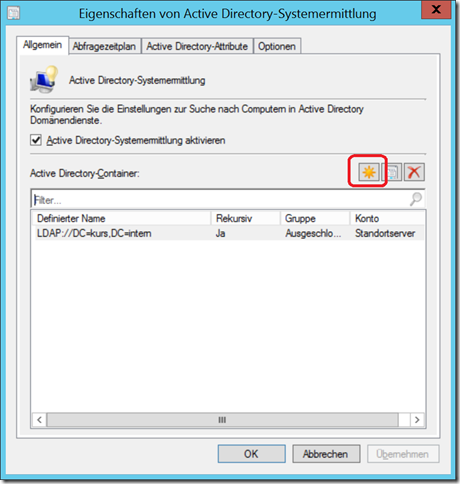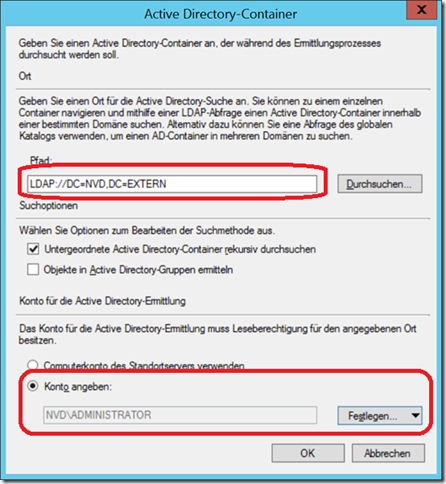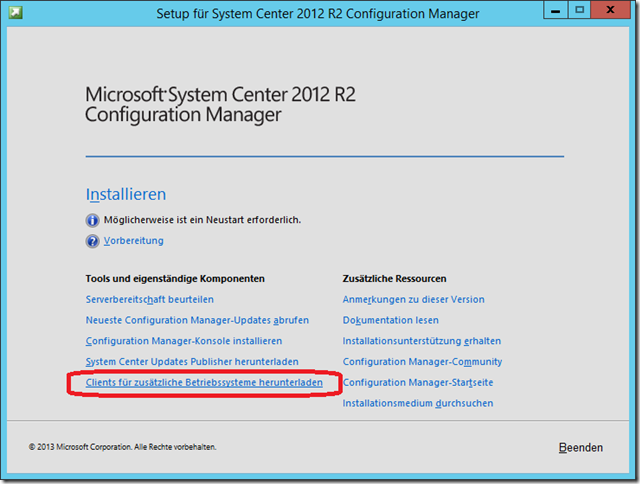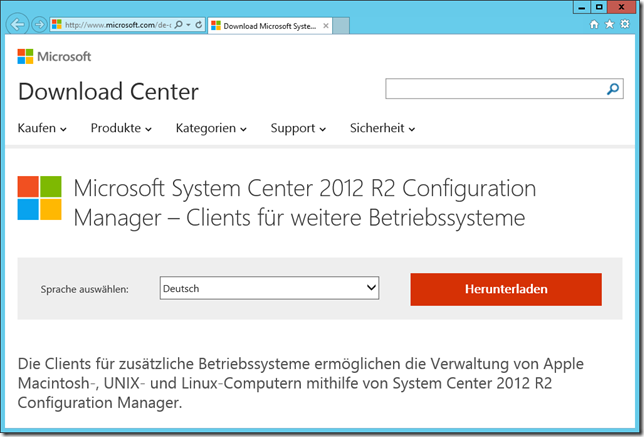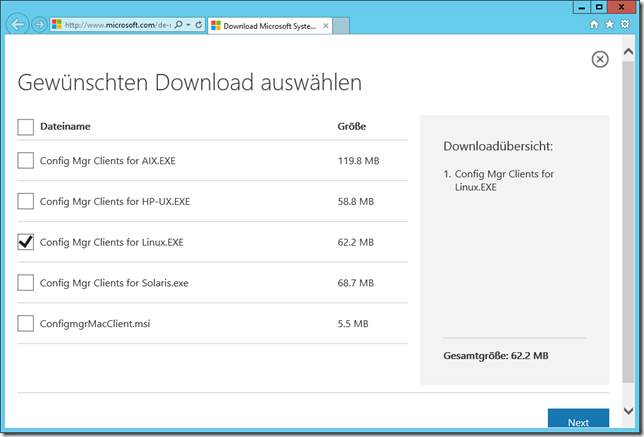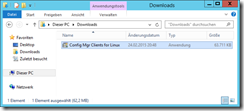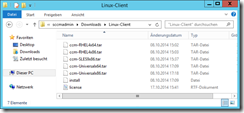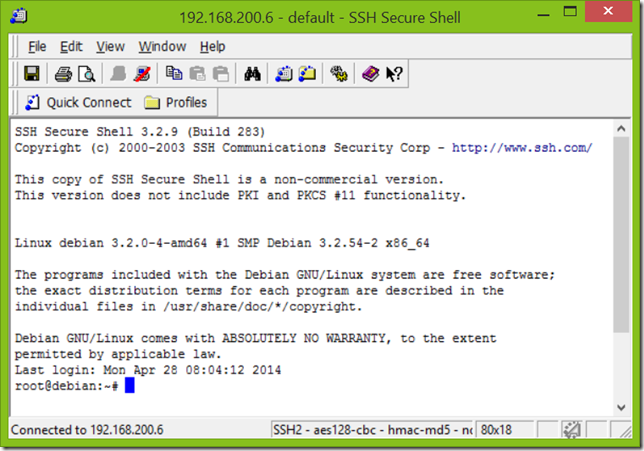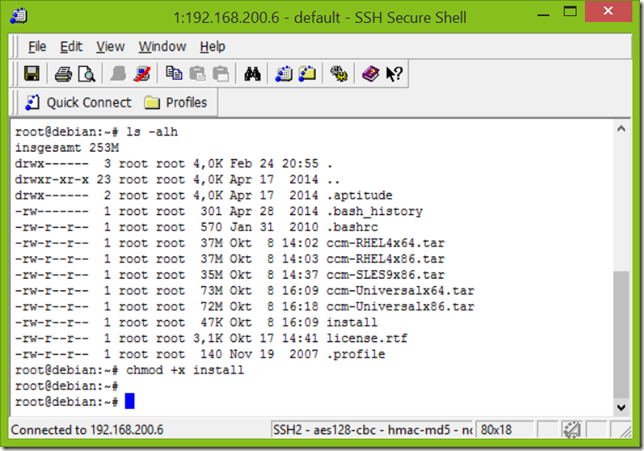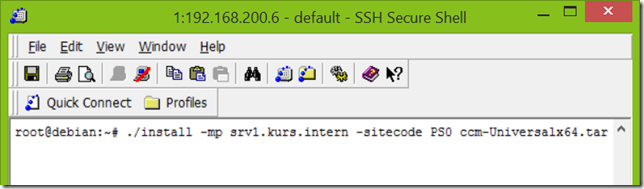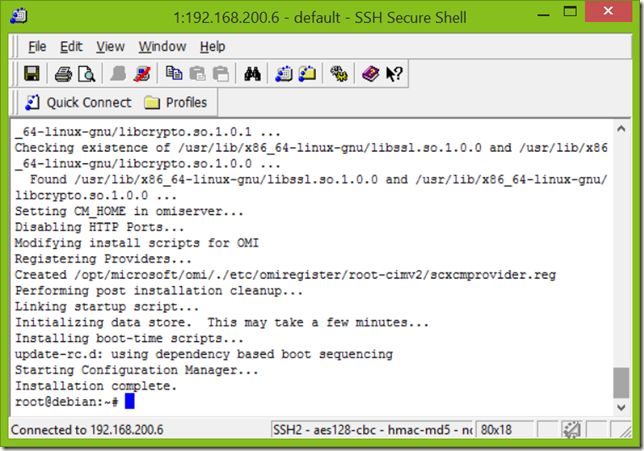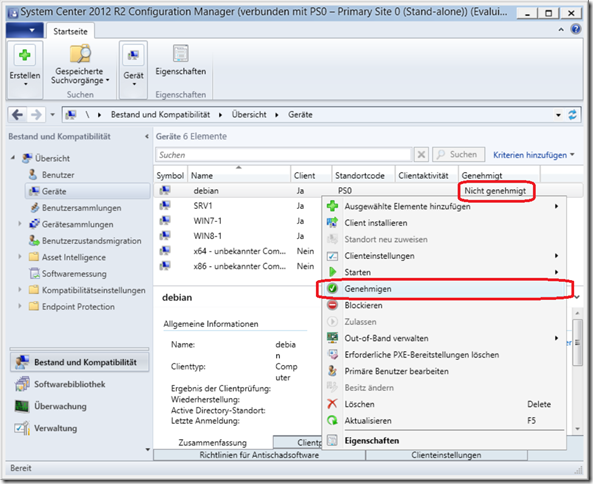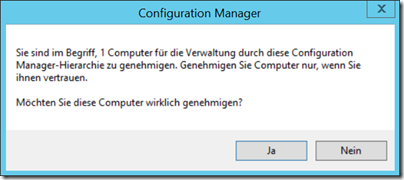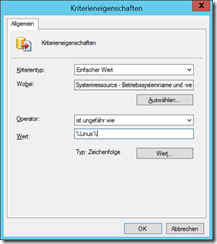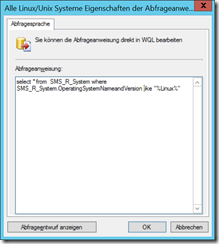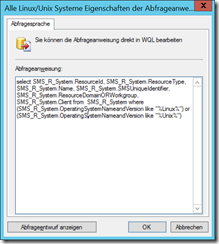Seit Windows 8 gibt es die Möglichkeit, eine WLAN- oder WWAN-Verbindung als “getaktet” (metered) festzulegen. Das hat Auswirkungen auf die Nutzung dieser Verbindung. Ziel ist es dabei, eine Verbindung mit beschränktem Datenvolumen oder Kosten pro kB/MB, möglichst wenig mit Dingen zu belasten, die man später auch über unbeschränkte Datenverbindungen machen kann, z.B. das Herunterladen von Windows Updates oder die Bereitstellung neuer Software, die erst aus dem Netzwerk geladen werden muss.
Wenn man nun z.B. in einer kleinen Außenstelle, auf einer Baustelle oder sonst wo einen LTE- oder UMTS-Hotspot bereitstellt, damit einige Mitarbeiter darüber arbeiten können, dann haben diese Verbindungen in der Regel ein Datenlimit pro Monat, nach dessen Erreichen die Geschwindigkeit massiv gedrosselt wird, z.B. 3, 5 oder 10GB. Will man nun für diese Mitarbeiter erreichen, dass z.B. keine Windows-Updates über diese Verbindung geladen werden, dann kommen die getakteten Verbindungen zum Einsatz und es wäre wünschenswert, das entsprechende WLAN per Gruppenrichtlinie als “getaktet” zu bestimmen.
Das Problem dabei:
In den GPOs lassen sich zwar die Kosten für WLAN festlegen (es gibt dabei 3 Stufen, “unrestricted”, “fixed” und “variable”, wobei “fixed” bedeutet, dass die Kosten pro übertragenem Kilo- oder Megabyte entstehen und “variable” für ein monatliches Limit steht), dies gilt dann aber für ALLE WLAN-Verbindungen:
Als Alternative kann man nun aber das gute, alte “netsh” benutzen. Damit lassen sich Verbindungsdetails zeigen:
Der Befehl dazu lautet:
netsh wlan show profile WLANSSID
Will man nun für eine Verbindung die Kosten verändern, so geht dies folgendermaßen:
Der Befehl dazu lautet:
netsh wlan set profileparameter name=WLANSSID cost=variable (oder alternativ “fixed”)
Daraus braucht man nun nur noch ein passendes kleines Script basteln und dieses per GPO wirken lassen:
Schreibe einen Kommentar...