Martina Grom hat auf ihrem Blog eine Liste der Shell-Kommandos zusammengetragen, die direkt zu den einzelnen Einstellungen in Windows 8 führen.
Diese Liste ist hier zu finden:
Schreibe einen Kommentar...
Blog von Haiko Hertes zu allen Themen rund um Microsoft, Cloud und Datacenter
Martina Grom hat auf ihrem Blog eine Liste der Shell-Kommandos zusammengetragen, die direkt zu den einzelnen Einstellungen in Windows 8 führen.
Diese Liste ist hier zu finden:
Schreibe einen Kommentar...
Folgende Anleitung zeigt, wie man dafür sorgen kann, dass Windows 8 nach dem Starten (bzw. Anmelden) direkt zum Desktop wechselt statt die Metro-UI anzuzeigen. Dazu wird ein kleines Script und eine neue Aufgabe in der Aufgabenplanung (=Taskplaner) benötigt.
Das Script (in meinem Fall unter C:\Users\Public\Documents\NoMetro.scf) abgespeichert, hat folgenden Inhalt:
[Shell] Command=2 IconFile=Explorer.exe,3 [Taskbar] Command=ToggleDesktop
Dabei ist die Endung SCF wichtig!
Nun ist eine neue Aufgabe notwendig, die dieses Script beim Anmelden ausführt:
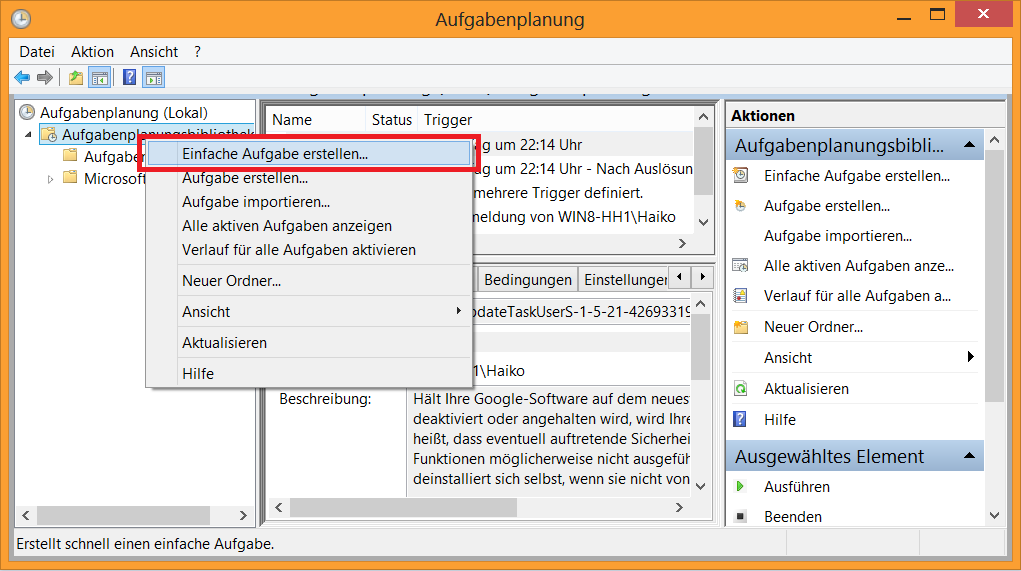
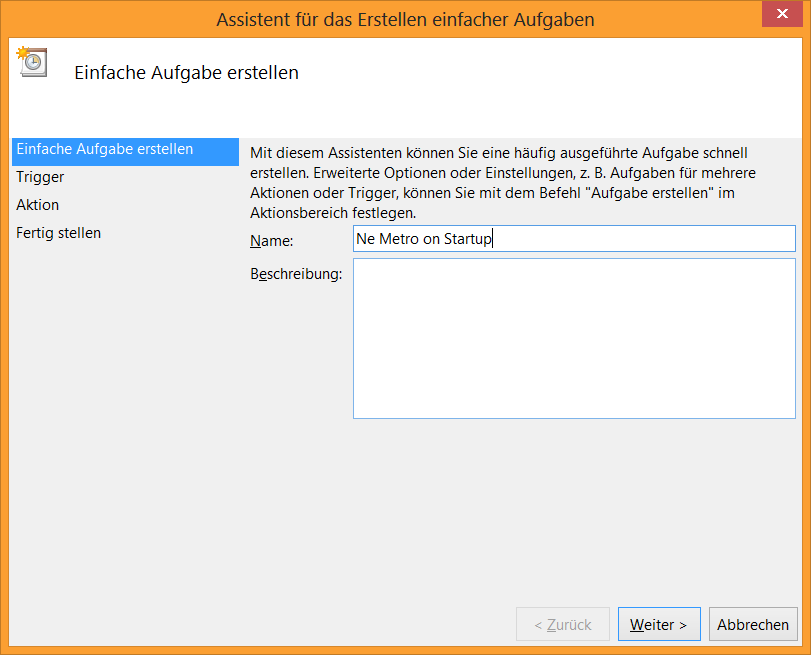
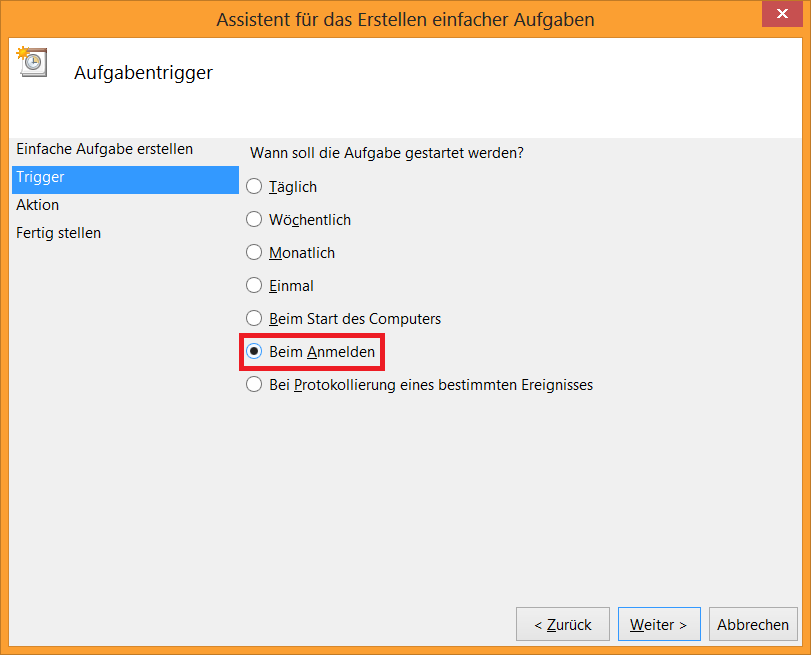
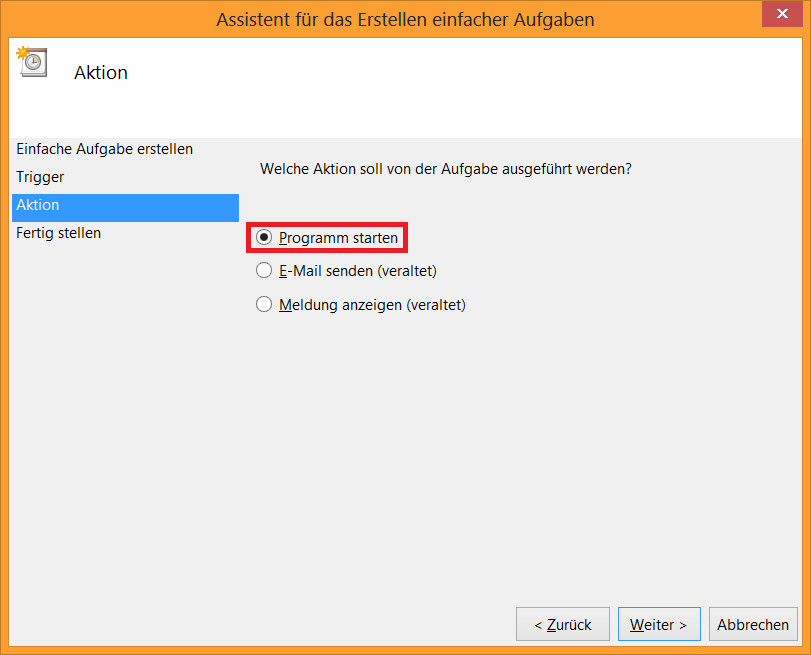
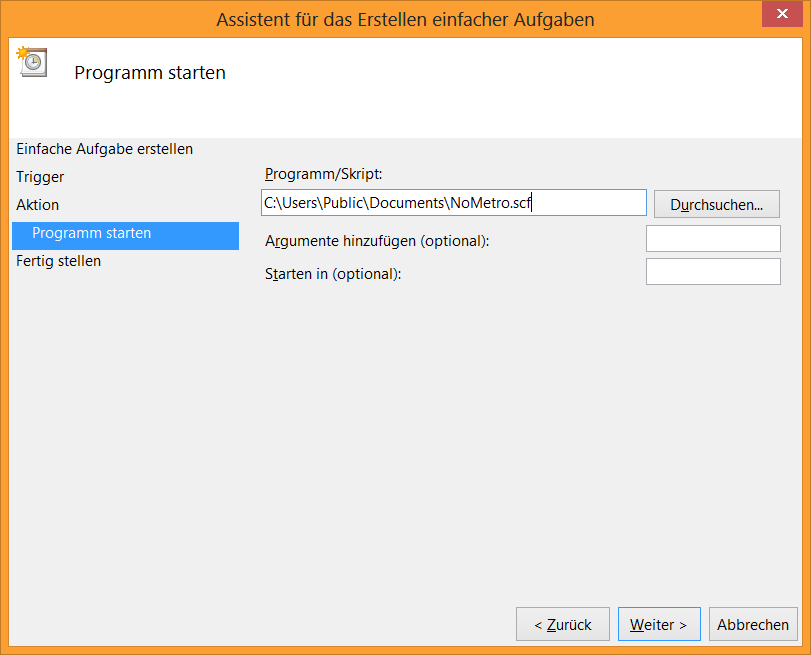
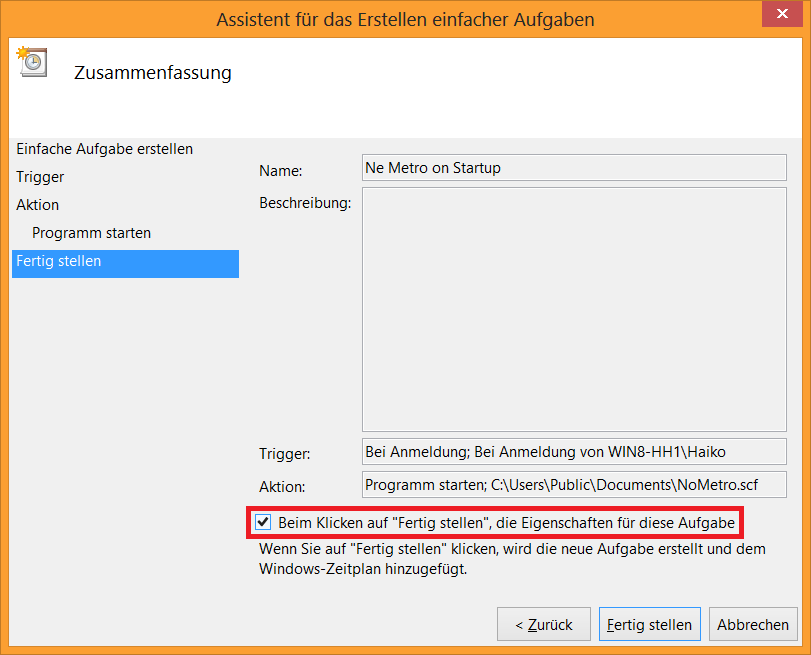
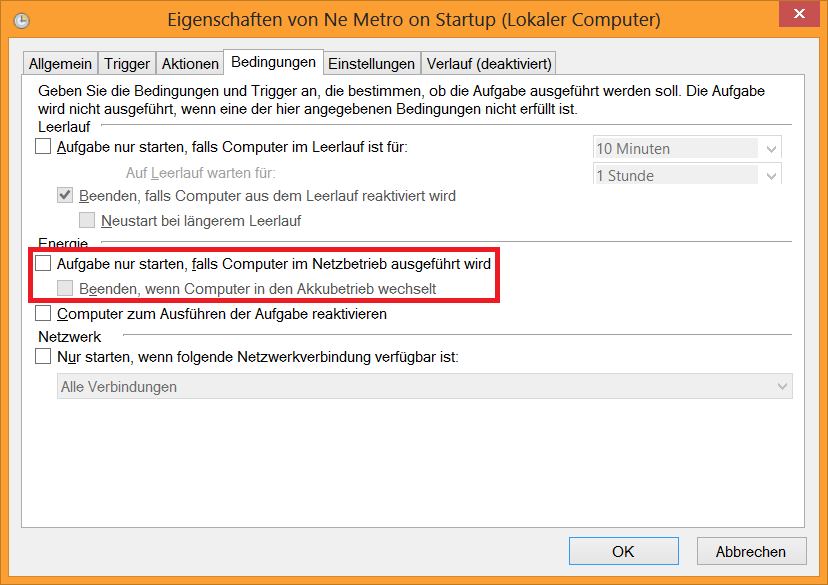
Das Service Pack 1 von System Center 2012 ist nun beta – steht also kurz vor der Fertigstellung. Was sich alles ändern wird kann man in folgendem Video erfahren:
http://www.youtube.com/watch?v=8HPqjXaTU38&feature=plcp
Dieses Video zeigt Alexander Ortha während eines entsprechenden Vortrages.
Schreibe einen Kommentar...Nach verschiedenen Versuchen, wie ich während einer OSD-Installation von Server 2012 mit dem SCCM 2012 auch Hyper-V installieren kann habe ich jetzt eine Lösung gefunden. Das eigentliche Problem rührt daher, dass bei einer Installation von Hyper-V via ServerManager-CMD oder PowerShell 2x ein Neustart erfolgt. Den ersten Neustart kann die Tasksequenz noch verarbeiten, den zweiten nicht mehr – daher bricht die Tasksequenz dann ab.
Die Lösung: Eine Installation mittels dism.exe!
Dazu sind die beiden folgenden Kommandos notwendig:
cmd /c Dism.exe /image:%OSDTargetDrive%\ /Enable-Feature /FeatureName:Microsoft-Hyper-V /LogPath:%_SMSTSLogPath%\Hyper-V.log
und
cmd /c Dism.exe /image:%OSDTargetDrive%\ /Enable-Feature /FeatureName:Microsoft-Hyper-V-Management-Clients /LogPath:%_SMSTSLogPath%\Hyper-V-Management.log
Beide Schritte sollten NACH der Betriebssysteminstallation, aber VOR der Installation und Konfiguration des SC-Clients ausgeführt werden.
Schreibe einen Kommentar...Wie hier
http://windowsteamblog.com/windows/b/bloggingwindows/archive/2012/07/18/windows-8-will-be-available-on.aspx
angekündigt, wird Windows 8 nun also am 26.10.2012 erscheinen…
Auf einem Test-Server für eine System Center Configuration Manager 2012 Umgebung lief auch der dazu notwendige SQL-Server. Da die Hardware einen Defekt aufwies, musste ich das System auf eine neue Hardware umziehen. Problematisch: Alte und neue Hardware waren derart verschieden, dass hier Probleme zu erwarten gewesen wären, wenn ich die Platten einfach nur umgesteckt hätte. Also habe ich vorher einen Sysprep inkl. /generalize laufen lassen. Nach dem Umbau der Festplatten in den neuen Server startete dieser Anstandslos. Das Problem: Die SQL-Server-Dienste starteten nicht!
Problem:
Durch den SYSPREP sind die privaten Schlüssel für die SSL-Kommunikation verloren gegangen, da der alte User-Account ja danach nicht mehr vorhanden war. Dies war u.a. im Logfile „C:\Program Files\Microsoft SQL Server\MSSQL10_50.MSSQLSERVER\MSSQL\Log\ERRORLOG“ nachzulesen:
"The server could not load the certificate it needs to initiate an SSL connection. It returned the following error: 0x8009030d [...]"
Lösung:
Im „SQL Server Configuration Manager“ die Zuordnung zum alten Zertifikat löschen:
Nach einem Reboot des Servers generiert dieser ein neues Zertifikat und trägt dieses hier entsprechend ein (Es existieren dann 2 Zertifikate mit gleichem Namen, man kann sie aber u.a. am Ausstellungsdatum unterscheiden).
Dieses neue Zertifikat muss nun noch zu den „Vertrauenswürdigen Stammzertifizierungsstellen“ hinzugefügt werden bzw. evtl. den Clients als vertrauenswürdig bekanntgegeben werden. Danach sollte alles wieder funktionieren, im Logfile steht dann:
"A self-generaterd certificate was successfully loaded for encryption. [...]"Schreibe einen Kommentar...
Seit einigen Tagen gibt es für SkyDrive eine Windows-App, die die Lücke zur DropBox schliesst. Bisher war es nicht möglich, die Daten offline (lokal) vorzuhalten, und automatisch gegen die Cloud zu synchronisieren. Der klassische Weg, Daten in das Skydrive rein oder aus dem Skydrive raus zu bekommen war die Website. Seit Windows 8 gibt es jetzt auch eine App – die allerdings auch nur online arbeitet. Der neue Client hingegen hat alle Daten auch offline auf der lokalen Platte und schreibt die Änderungen entsprechend in die Cloud.
Die neue Anwendung ist hier zu finden:
https://g.live.com/8SESkyDrive/SkyDriveApps
PS: Wenn noch nicht getan könnt ihr bei der Gelegenheit auch gleich die 25GB kostenlosen Storage in Anspruch nehmen. Tut man das nicht, wird man in nächster Zeit auf 7GB runtergeschraubt. Das Update auf 25GB ist für Bestandskunden momentan problem- und kostenlos möglich…
PS:
Schreibe einen Kommentar...
Eine der Neuerungen in Windows Server 8 (oder evtl. auch Windows Server 2012, offiziell gibt es wohl noch keinen endgültigen Namen) wird die Möglichkeit sein, Domänen-Controller klonen zu können (dies bezieht sich auf virtuelle Server). Das ganze möchte ich hier einmal kurz erläutern.
<?xml version="1.0"?>
<d3c:DCCloneConfig xmlns:d3c="uri:microsoft.com:schemas:DCCloneConfig">
<ComputerName>VirtualDC3</ComputerName>
<SiteName>Default-First-Site-Name</SiteName>
<IPSettings>
<IPv4Settings>
<DynamicSettings>
<DNSResolver></DNSResolver>
<DNSResolver></DNSResolver>
<DNSResolver></DNSResolver>
<DNSResolver></DNSResolver>
<PreferredWINSServer></PreferredWINSServer>
<AlternateWINSServer></AlternateWINSServer>
</DynamicSettings>
</IPv4Settings>
<IPv6Settings>
<DynamicSettings>
<DNSResolver></DNSResolver>
<DNSResolver></DNSResolver>
<DNSResolver></DNSResolver>
<DNSResolver></DNSResolver>
</DynamicSettings>
</IPv6Settings>
</IPSettings>
</d3c:DCCloneConfig>
<AllowList> <Allow> <Name></Name> <Type>Service</Type> </Allow> <Allow> <Name></Name> <Type>Program</Type> </Allow> </AllowList>Schreibe einen Kommentar...
Nach nun 10 Tagen mit dem Nokia Lumia 800 möchte ich meine ersten Erfahrungen mit dem ersten Windows-Nokia und dem OS als solches teilen. Zuerst mal zum Gerät selber: Optik und Haptik sind sehr gut, es sieht schick aus, Knöpfe sind sinnvoll und gut erreichbar angebracht und die Verarbeitung macht einen soliden Eindruck. Da eine Silikon-Schutzhülle dabei ist, kann man auch Schäden und Kratzer ab der ersten Minute vermeiden. Die Gesprächsqualität ist gut, ausreichend laut und der Lautsprecher auch im Freisprech-Betrieb brauchbar. Das Gerät arbeitet mit Mikro-SIM, einen Akkudeckel sucht man vergeblich, ebenso einen Speicherkarten-Slot (wie bei allen WP-Geräten). Die Akkulaufzeit ist nach einem entsprechenden Update mit 2-3 Tagen (je nach Betrieb) ganz brauchbar.
Zum Betriebssystem: Ich nutzte bisher ein Nokia N900 mit dem auf Debian Linux basierenden Maemo. Dort ist so ziemlich alles möglich, was ein „normaler“ Linux-PC auch kann, allerdings ist das System dadurch nicht ganz so flott (trotz ausreichend RAM und CPU) und der Akku recht schnell leer.
Das Windows Phone arbeitet schnell und ohne Wartezeiten, die Bedienung durch den Touchscreen ist hervorragend (verglichen mit meinem iPod Touch 2G mindestens genauso gut). Allerdings ist das LED-Display beim Lumia deutlich besser. Die „regulären“ Funktionen wie Telefonieren, SMS und co. sind so wie man sie erwartet und gut bedienbar.
Der Mailclient ist ebenfalls sehr gut – unterstützt werden u.a. mehrere Exchange-Accounts parallel, und man kann die Posteingänge mehrerer oder aller Postfächer zusammenfassen. Was leider nicht geht: Auf meinem privaten Mailserver (IMAP) liegen die gesendeten Mails in SENT. Das kann man leider nicht konfigurieren, WP7 speichert alles in SENT ITEMS. Selbiges gilt für die gelöschten Mails (DELETED ITEMS statt TRASH). Was leider auch nicht geht: Auf meinem N900 habe ich eine Haupt- und eine Nebenzeit (Nacht) konfiguriert und konnte dann abhängig von der Zeit festlegen, ob und wie oft die Mails abgeholt werden sollen. Beim WP7 ist das leider nicht möglich, man kann nur das Intervall, nicht jedoch dein Zeitrahmen konfigurieren. Weitere Einschränkung: Bei Exchange ist „Bei Eintreffen“ (Push), alle 15min, 30min oder stündlich möglich, bei IMAP zusätzlich alle 2 Stunden. Mehr als 2 Stunden als Intervall ist nicht möglich.
Die Integration von Facebook und co. ist zwar ganz gut gelungen, was mir jedoch fehlt: Beim N900 werden alle Messenging-Dienste (Facebook, ICQ, Skype, MSN, …) zusammengefasst und durch den nativen Nachrichten-Dienst des Telefons unterstützt (gibt da eine Schnittstelle). Auf dem WP7 ist nur Facebook direkt im OS verankert, für alles weitere braucht man eigene App (selbst für MSN). Skype fehlt z.B. bisher ganz…
Der Marketplace (Microsoft-Store) ist gut, wenn er auch noch lange nicht über die Auswahl an Apps verfügt wie bei der Konkurrenz. Aber das wird sich hoffentlich mit steigenden Nutzerzahlen noch ändern.
Was ich sehr gut finde: Bei niedrigem Akkustand (ca. 15-20%) schaltet das Telefon in den Energiesparmodus und deaktiviert z.B. WLAN und den automatischen Mailempfang. So bleibt man länger per SMS und Anruf erreichbar. Dieser Modus lässt sich natürlich von Hand wieder abschalten. Leider kann man ihn nicht zeitgesteuert anschalten (z.B. in der Nacht).
Der Ortungsdienst arbeitet schnell und sehr genau, so dass z.B. das Benutzen der integrierten Navigations-Lösung ohne großes Warten auf ein GPS-Fix funktioniert.
Wie bei allen Windows Phone Geräten kann man das Telefon nicht als USB-Speicher benutzen, obwohl intern 16GB verbaut sind. Einzig via Zune kann man Bilder, Musik und Videos übertragen. Workaround: Sich die Daten per Mail schicken oder diese in das mit 25GB recht großzügig bemessene Skydrive legen (Cloud-Dienst von MS ähnlich Dropbox).
Was mir leider noch fehlt:
*** NACHTRAG ***
Mit folgender Software kann man den Massenspeicher-Modus freischalten, um das Gerät als USB-Speicher zu nutzen. Benutzung geschieht auf eigene Verantwortung und Gefahr!
http://forum.xda-developers.com/showthread.php?t=1069568
Skype für das WP7 ist nun in einer ersten Beta verfügbar:
http://blogs.skype.com/de/2012/02/sprach-_und_videoanrufe_ab_sof.html
Schreibe einen Kommentar...Die Firma ppedv AG veranstaltet am 01. und 02. Februar 2012 eine Konferenz zum Thema Windows Desktop und Windows Server im NH Dornach bei München. Weitere Infos findet ihr unter http://www.winone.at/munich.
Themen sind u.a.