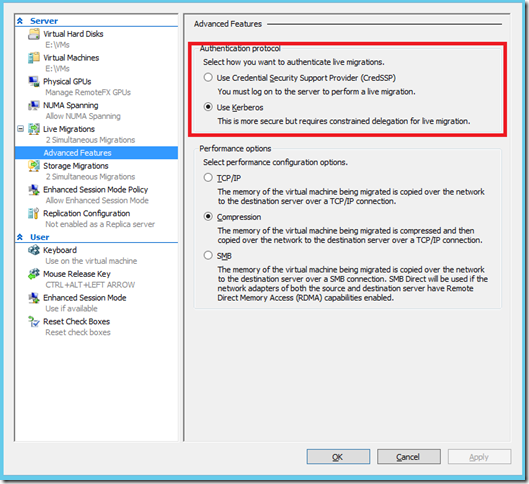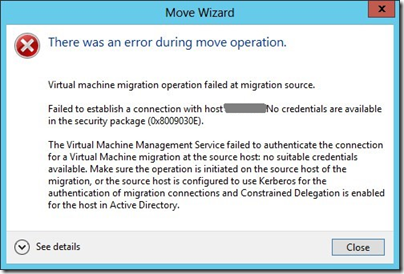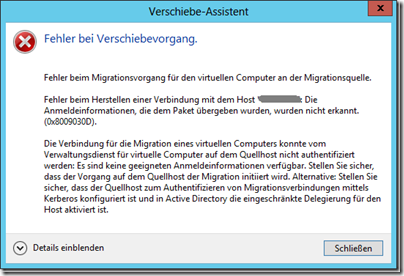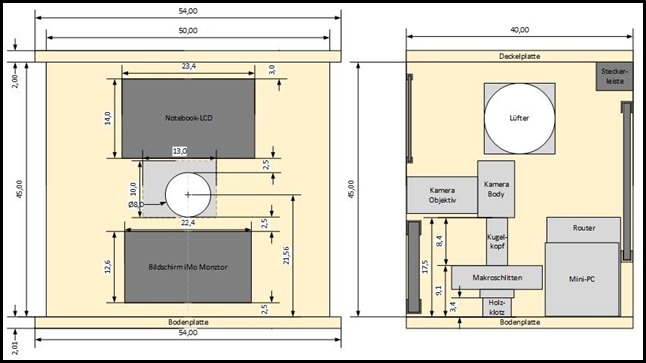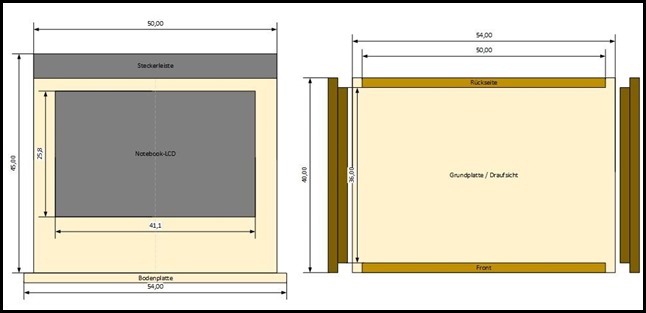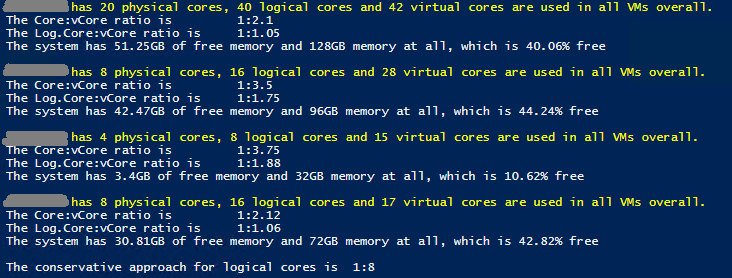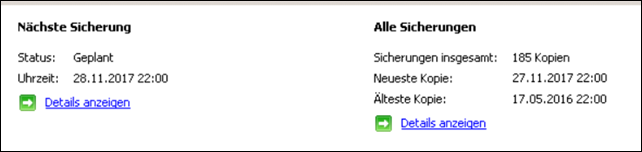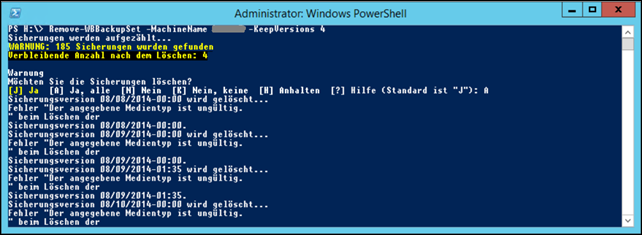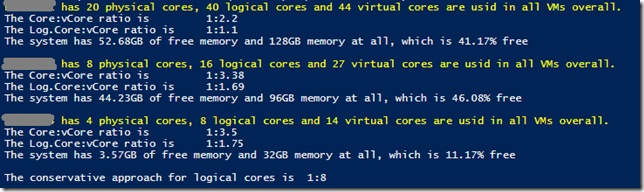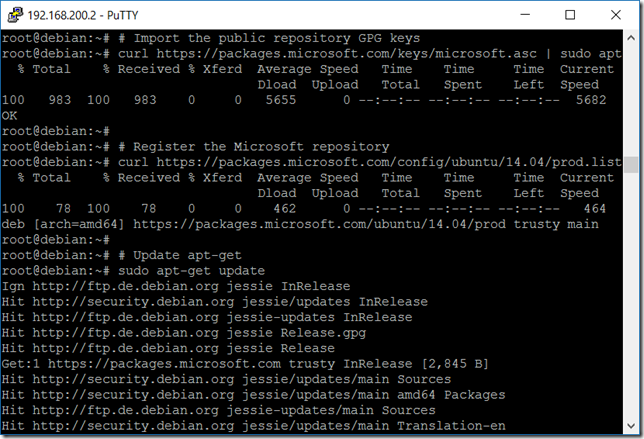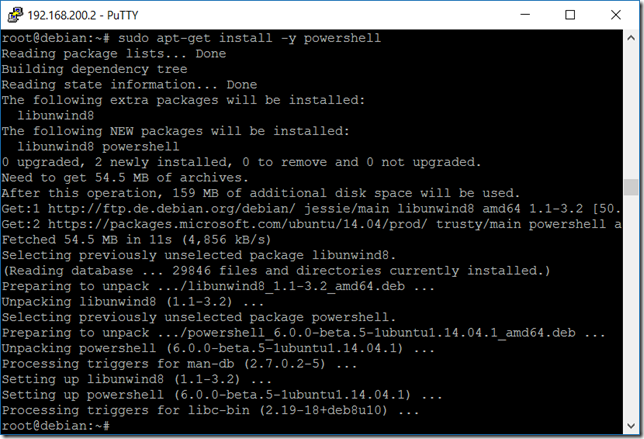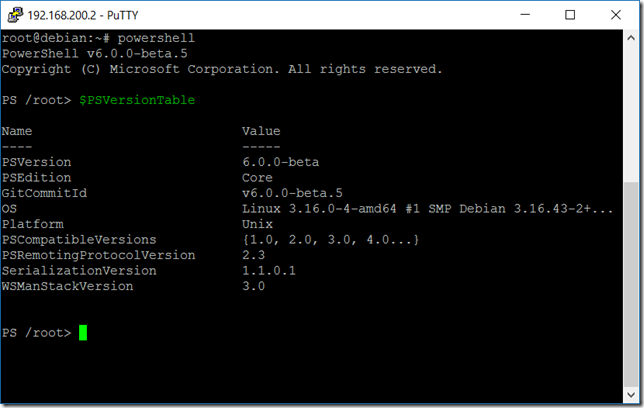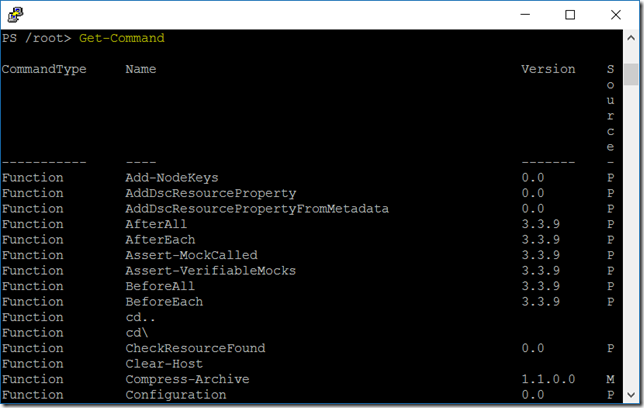UPDATE für Windows ADK siehe unten! – Ursprünglicher Artikel vom 18.10.2012
Eine WinPE auf dem USB-Stick oder als CD/DVD ist außerordentlich praktisch. Man kann damit ein defektes Windows reparieren, seine Daten aus einem kaputten Rechner „rausholen“, ein System aus einem WIM-Image installieren, Images erzeugen und und und…
Zum Erzeugen einer solchen WinPE benötigt man entweder das Windows AIK (Automated Installation Kit) oder eben das ADK. In einer kurzen Anleitung möchte ich erklären, wie hier nun vorzugehen ist:
1.) Windows ADK herunterladen und installieren
Siehe hier: http://www.microsoft.com/de-de/download/details.aspx?id=30652
Bei der Installation reicht es, die „Windows Preinstallation Environment“ auszuwählen, der Rest ist hierzu nicht notwendig.
2.) Es gibt jetzt im Startmenü beim ADK eine „Umgebung für Bereitstellungs- und Imageerstellungstools“. Diese muss (evtl. als Administrator) gestartet werden
3.) In der sich nun öffnenden DOS-Box wird nun das Grundgerüst der WinPE erzeugt. Dazu verwendet man den Befehl:
1
| copype.cmd [x86 | amd64] C:\WinPE |
copype.cmd [x86 | amd64] C:\WinPE
Der erste Parameter gibt an, ob die Umgebung für 32- oder 64-Bit gebaut wird. Mit einer 32-Bit-Variante ist man natürlich deutlich flexibler. Der zweite Parameter gibt an, wo die WinPE erzeugt werden soll, es habdelt sich hier um einen Pfad, der noch nicht existieren darf!
Nach dem Ausführen des Kommandos (welches einige Dateien kopiert) landet man im als Ziel angegebenen Ordner. Unter „media“ befindet sich nun das, was später Bestandteil der WinPE sein wird. Hier kann man weitere Tools hinzufügen, z.B. „imagex.exe“ (einfach mit in den media-Ordner kopieren):
1
| copy "C:\Program Files (x86)\Windows Kits\8.0\Assessment and Deployment Kit\Deployment Tools\x86\DISM\imagex.exe" C:\WinPE\media\ |
copy "C:\Program Files (x86)\Windows Kits\8.0\Assessment and Deployment Kit\Deployment Tools\x86\DISM\imagex.exe" C:\WinPE\media\
4.) WinPE mit deutschem Tastaturlayout
Das „original“ WinPE ist in Englisch mit englischem Tastaturlayout – das kann stören. Mit ein wenig Arbeit lässt sich das deutsche Layout installieren und aktivieren. Dazu muss die boot.wim, welche sich im meda\sources-Pfad befindet mit dism.exe gemountet und verändert werden.
Das deutsche Language-Pack befindet sich in „C:\Program Files (x86)\Windows Kits\8.0\Assessment and Deployment Kit\Windows Preinstallation Environment\x86\WinPE_OCs\de-de“
1
2
3
| dism /Mount-Wim /MountDir:C:\WinPE\mount /wimfile:C:\WinPE\media\sources\boot.wim /index:1
dism /image:C:\WinPE\mount /Add-Package /PackagePath:"C:\Program Files (x86)\Windows Kits\8.0\Assessment and Deployment Kit\Windows Preinstallation Environment\x86\WinPE_OCs\de-de\lp.cab"
dism /image:C:\WinPE\mount /Set-AllIntl:de-DE |
dism /Mount-Wim /MountDir:C:\WinPE\mount /wimfile:C:\WinPE\media\sources\boot.wim /index:1
dism /image:C:\WinPE\mount /Add-Package /PackagePath:"C:\Program Files (x86)\Windows Kits\8.0\Assessment and Deployment Kit\Windows Preinstallation Environment\x86\WinPE_OCs\de-de\lp.cab"
dism /image:C:\WinPE\mount /Set-AllIntl:de-DE
Dieser befehl wollte abgeschlossen werden mit:
1
2
3
4
5
| Das Eingabegebietsschema wurde festgelegt auf: de-DE
Das Systemgebietsschema wurde festgelegt auf: de-DE
Das Benutzergebietsschema wurde festgelegt auf: de-DE
Die Benutzeroberflächensprache wurde festgelegt auf: de-DE
Der Vorgang wurde erfolgreich beendet. |
Das Eingabegebietsschema wurde festgelegt auf: de-DE
Das Systemgebietsschema wurde festgelegt auf: de-DE
Das Benutzergebietsschema wurde festgelegt auf: de-DE
Die Benutzeroberflächensprache wurde festgelegt auf: de-DE
Der Vorgang wurde erfolgreich beendet.
Sonst liegt ein Fehler vor…
Nun noch das Image zurückschreiben:
1
| dism /Unmount-Wim /MountDir:C:\WinPE\mount /commit |
dism /Unmount-Wim /MountDir:C:\WinPE\mount /commit
5.) Erzeugen der WinPE
Es gibt 2 Möglichkeiten: Einmal in Form einer ISO-Datei (für CD/DVD) oder direkt auf einen USB-Stick (Vorsicht: Dieser wird dabei formatiert, vorhandene Daten gehen verloren!)
Die beiden Befehle lauten:
1
| MakeWinPEMedia /ISO C:\WinPE C:\WinPE\WinPE.iso |
MakeWinPEMedia /ISO C:\WinPE C:\WinPE\WinPE.iso
-> Für CD-ISO
1
| MakeWinPEMedia /UFD C:\WinPE G: |
MakeWinPEMedia /UFD C:\WinPE G:
-> Für USB-Stick/-HDD, G: ist der Buchstabe des USB-Datenträgers, hier kein \ verwenden
Das wäre es schon gewesen – die ISO bzw. der USB-Stick lassen sich jetzt booten…
Update vom 17.12.2017:
Für Windows ADK 10 ändern sich die Pfade und damit auch die Kommandos. Ich habe diese hier nochmal für 64 Bit (amd64) zusammengestellt. Dabei werden auch ein paar nützliche Pakete (u.a. PowerShell) hinzugefügt.
1
2
3
4
5
6
7
8
9
10
11
12
13
14
| copype.cmd amd64 C:\WinPe
dism /Mount-Wim /MountDir:C:\WinPE\mount /wimfile:C:\WinPE\media\sources\boot.wim /index:1
dism /image:C:\WinPE\mount /Add-Package /PackagePath:"C:\Program Files (x86)\Windows Kits\10\Assessment and Deployment Kit\Windows Preinstallation Environment\amd64\WinPE_OCs\de-de\lp.cab"
dism /image:C:\WinPE\mount /Add-Package /PackagePath:"C:\Program Files (x86)\Windows Kits\10\Assessment and Deployment Kit\Windows Preinstallation Environment\amd64\WinPE_OCs\WinPE-NetFx.cab"
dism /image:C:\WinPE\mount /Add-Package /PackagePath:"C:\Program Files (x86)\Windows Kits\10\Assessment and Deployment Kit\Windows Preinstallation Environment\amd64\WinPE_OCs\de-de\WinPE-NetFx_de-de.cab"
dism /image:C:\WinPE\mount /Add-Package /PackagePath:"C:\Program Files (x86)\Windows Kits\10\Assessment and Deployment Kit\Windows Preinstallation Environment\amd64\WinPE_OCs\WinPE-PowerShell.cab"
dism /image:C:\WinPE\mount /Add-Package /PackagePath:"C:\Program Files (x86)\Windows Kits\10\Assessment and Deployment Kit\Windows Preinstallation Environment\amd64\WinPE_OCs\de-de\WinPE-PowerShell_de-de.cab"
dism /image:C:\WinPE\mount /Add-Package /PackagePath:"C:\Program Files (x86)\Windows Kits\10\Assessment and Deployment Kit\Windows Preinstallation Environment\amd64\WinPE_OCs\WinPE-Scripting.cab"
dism /image:C:\WinPE\mount /Add-Package /PackagePath:"C:\Program Files (x86)\Windows Kits\10\Assessment and Deployment Kit\Windows Preinstallation Environment\amd64\WinPE_OCs\de-de\WinPE-Scripting_de-de.cab"
dism /Unmount-Wim /MountDir:C:\WinPE\mount /commit
MakeWinPEMedia /UFD C:\WinPE G: |
copype.cmd amd64 C:\WinPe
dism /Mount-Wim /MountDir:C:\WinPE\mount /wimfile:C:\WinPE\media\sources\boot.wim /index:1
dism /image:C:\WinPE\mount /Add-Package /PackagePath:"C:\Program Files (x86)\Windows Kits\10\Assessment and Deployment Kit\Windows Preinstallation Environment\amd64\WinPE_OCs\de-de\lp.cab"
dism /image:C:\WinPE\mount /Add-Package /PackagePath:"C:\Program Files (x86)\Windows Kits\10\Assessment and Deployment Kit\Windows Preinstallation Environment\amd64\WinPE_OCs\WinPE-NetFx.cab"
dism /image:C:\WinPE\mount /Add-Package /PackagePath:"C:\Program Files (x86)\Windows Kits\10\Assessment and Deployment Kit\Windows Preinstallation Environment\amd64\WinPE_OCs\de-de\WinPE-NetFx_de-de.cab"
dism /image:C:\WinPE\mount /Add-Package /PackagePath:"C:\Program Files (x86)\Windows Kits\10\Assessment and Deployment Kit\Windows Preinstallation Environment\amd64\WinPE_OCs\WinPE-PowerShell.cab"
dism /image:C:\WinPE\mount /Add-Package /PackagePath:"C:\Program Files (x86)\Windows Kits\10\Assessment and Deployment Kit\Windows Preinstallation Environment\amd64\WinPE_OCs\de-de\WinPE-PowerShell_de-de.cab"
dism /image:C:\WinPE\mount /Add-Package /PackagePath:"C:\Program Files (x86)\Windows Kits\10\Assessment and Deployment Kit\Windows Preinstallation Environment\amd64\WinPE_OCs\WinPE-Scripting.cab"
dism /image:C:\WinPE\mount /Add-Package /PackagePath:"C:\Program Files (x86)\Windows Kits\10\Assessment and Deployment Kit\Windows Preinstallation Environment\amd64\WinPE_OCs\de-de\WinPE-Scripting_de-de.cab"
dism /Unmount-Wim /MountDir:C:\WinPE\mount /commit
MakeWinPEMedia /UFD C:\WinPE G: