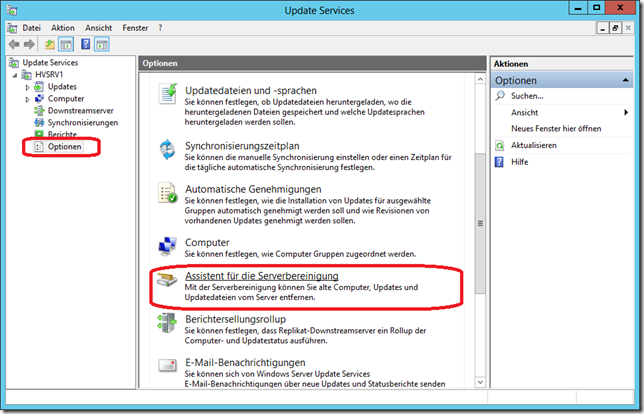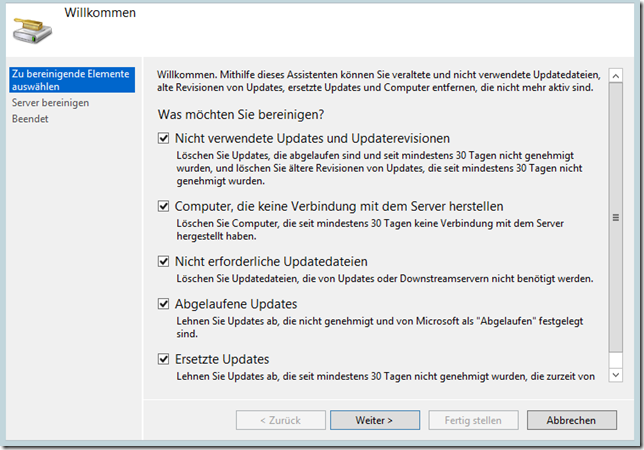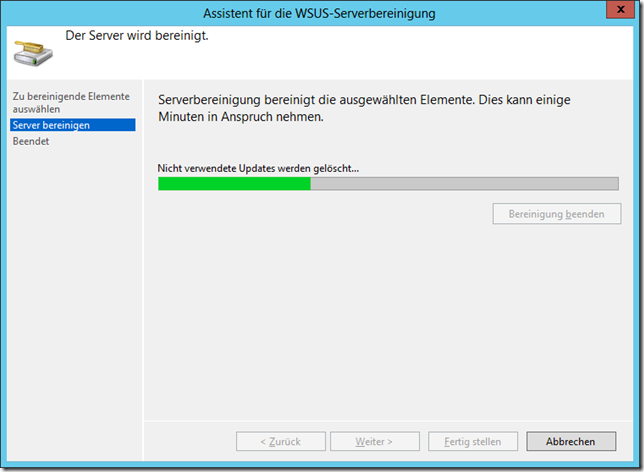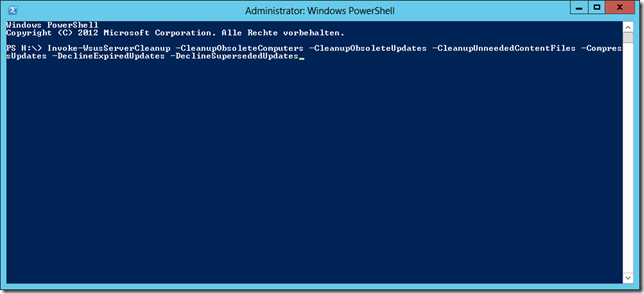Mit Hilfe des System Center Configuration Manager 2012 / 2012 R2 ist es sehr einfach möglich, Windows- und Microsoft-Updates an die Clients und Server des eigenen Netzwerkes zu verteilen. Im Hintergrund arbeitet hierzu der bekannte WSUS-Dienst, welcher wiederum mit Microsoft kommuniziert, um die Updates von dort zu beziehen.
Wäre es nicht auch gut, wenn man auf ähnliche Weise auch Anwendungen von anderen Herstellern patchen könnte? JA! Und man kann!
Das einzige was man neben WSUS und dem SCCM braucht, ist der System Center Update Publisher, kurz SCUP. Mit diesem kann man Updates anderer Hersteller aus “externen Katalogen” beziehen. Und das beste: SCUP ist kostenlos!
Im Folgenden möchte ich die Installation und Einrichtung von SCUP zeigen. Ausgangslage ist ein installierter SCCM mit einer einzigen Primary Site (stand-alone), einem installierten WSUS und einem darauf laufenden Software Update Point (SUP).
Installation SCUP
Als erstes muss SCUP heruntergeladen werden. Dies geht über diese Quellen:
https://technet.microsoft.com/de-de/systemcenter/bb741049.aspx
bzw.
https://www.microsoft.com/en-us/download/details.aspx?displaylang=en&id=11940
Nach dem Download kann die Installation durchgeführt werden, welche jedoch Admin-Rechte benötigt:
Wenn es sich bei dem WSUS-Server um einen Windows Server 2008 R2 oder älter handelt, dan ist die Installation eines Patches nötig, der während des SCUP-Setup angeboten wird:
Auf einem Windows Server 2012 / 2012 R2 ist dieses Patch nicht nötig – hier läuft WSUS 4.0!
Konfiguration WSUS-Berechtigungen
Um nun überhaupt Updates via SCUP auf dem WSUS veröffentlichen zu können, ist noch etwas Vorarbeit nötig. Diese Vorgänge sind etwas genauer hier dokumentiert (dies betrifft idR nur den Windows Server 2012 / 2012 R2):
https://technet.microsoft.com/en-us/library/hh134747.aspx#PublishToServer2012
Folgende Schritte sind im Wesentlichen nötig:
Regedit.exe, dort bis HKEY_CLASSES_ROOT\AppID\{8F5D3447-9CCE-455C-BAEF-55D42420143B} durchhangeln und dann den Eigentümer von diesem Pfad ändern sowie für “SYSTEM” und die “Administratoren” den Vollzugriff vergeben (Durch einen Klick auf die Bilder werden diese in größerer Auflösung gezeigt):
Einrichtung SCUP
Nun kann der “System Center Update Publisher” über das Startmenü gestartet werden – dies sollte aber “Als Administrator” geschehen, da es sonst später zu einem Fehler kommt / kommen kann.
Dieser Fehler tritt später auf, wenn man die SCUP-Konsole ohne die nötigen Rechte startet:
Als erstes sind die Optionen zu öffnen:
Dort muss nun die Verbindung zum WSUS-Server konfiguriert werden (dabei Port beachten – WSUS 4.0 läuft auf 8530 (non-SSL) bzw. 8531 (SSL)):
Nun fehlt noch ein Zertifikat zum signieren der Updates. Hier kann auch ein selbstsigniertes Zertifikat erzeugt und verwendet werden. Dies geschieht über den “Create”-Button:
Dieses Zertifikat muss später noch weiter “behandelt” werden. Als nächster Step wird im SCUP die Verbindung zum SCCM definiert:
Zertifikat passend einbinden
Das WSUS-/SCUP-Zertifikat muss nun in die “Trusted Publishers” (Vertrauenswürdige Herausgeber) und die “Trusted Root Certificates” (Vertrauenswürdige Stammzertifizierungsstellen) des Computer-Kontos (WSUS/SCUP-Server) importiert werden, vorher muss es natürlich exportiert werden:
Updates über SCUP an den WSUS veröffentlichen
Nun können die ersten Updates über den SCUP veröffentlicht werden. Dazu muss zunächst ein Katalog hinzugefügt werden:
Beispielhaft verwende ich hier den “Adobe Reader X” Katalog:
Danach können die Updates aus diesem Katalog in den SCUP importiert werden:
Nun können die neuen Updates zu einer neuen Veröffentlichung hinzugefügt werden:
Diese neue Veröffentlichung (Bei mir heißt sie “März 2015”) kann nun veröffentlicht werden. Dazu wird sie unter “Publications” ausgewählt, die jeweiligen Updates markiert und dann auf “Publish” geklickt.
Dabei sollten die Updates vom SCUP signiert werden:
Updates über SCCM verteilen
Nun kann im SCCM eine erste Synchronisierung durchgeführt werden. Diese ist nötig, damit der SUP (SCCM) “erfährt”, dass es nun auch Adobe als neuen Hersteller und Adobe Reader als Produkt gibt:
 Um den Vorgang zu beobachten bietet der SCCM ein eigenes Werkzeug, alternativ würde auch CMTrace gegen die WSyncMgr.log funktionieren:
Um den Vorgang zu beobachten bietet der SCCM ein eigenes Werkzeug, alternativ würde auch CMTrace gegen die WSyncMgr.log funktionieren:
Die letzte Meldung zeigt an, dass die Synchronisierung abgeschlossen ist. Nun kann das neue Produkt (in meinem Fall der Adobe Reader) für die Verteilung durch den SUP aktiviert werden:
Dabei ist auch der Reiter “Klassifizierungen” zu beachten – wenn das gewünschte Update ein “Sicherheitsupdate” ist, SUP aber nur “Wichtige Updates” synchronisiert, dann wird man nicht zu einem positiven Ergebnis kommen.
Nun ist noch einmal eine Synchronisierung des SUP nötig, damit dieser die bekannten Updates vom WSUS “kennenlernt”.
Danach stehen die Updates, in meinem Fall für den Adobe Reader, im SCCM wie ein reguläres Windows Update zur Verfügung und können verteilt und bereitgestellt werden:
Viel Spaß damit!
2 Comments