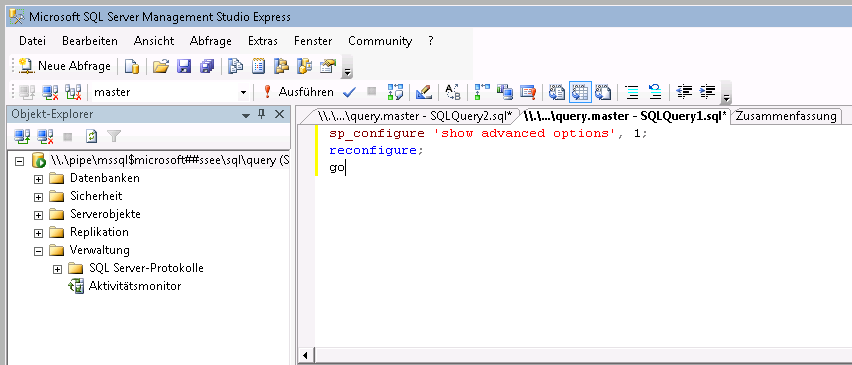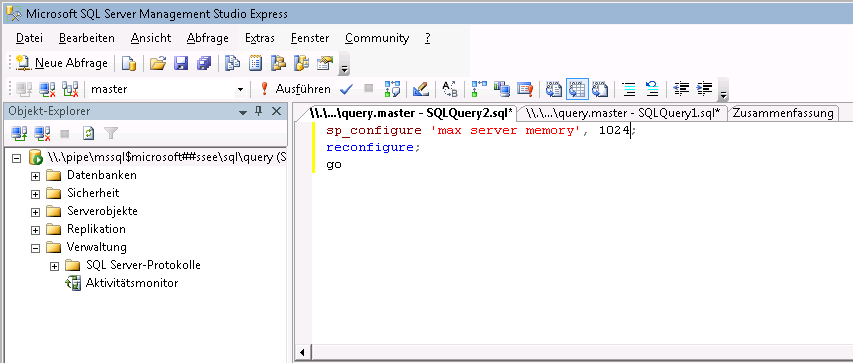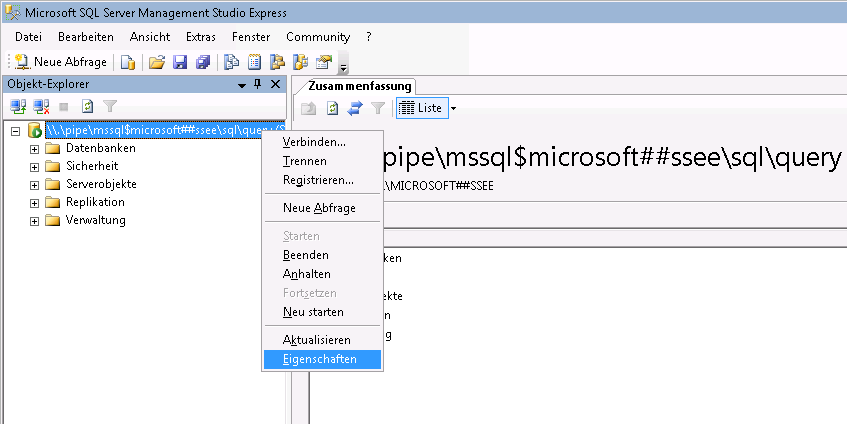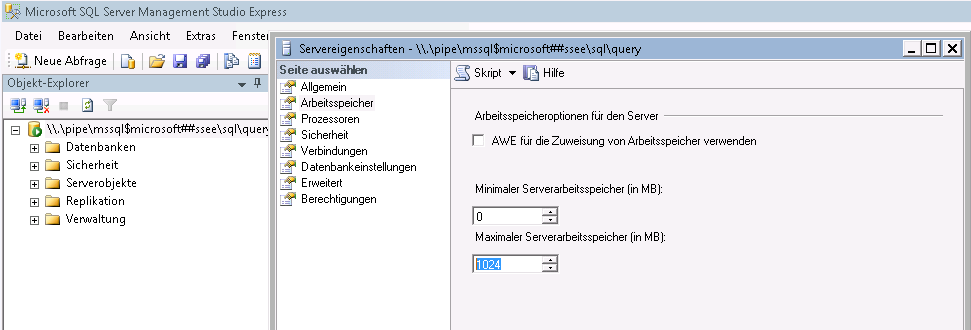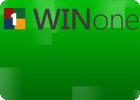Nachdem kürzlich für Windows Server 2012 ein R2 angekündigt wurde, gibt es nun auch einige Details zu den Änderungen in Hyper-V. Diese möchte ich hier kurz zusammentragen:
Generation-2-VMs
Es wird eine neue Generation für VMs geben, die verschiedene neue Szenarien unterstützen soll, so z.B. das Booten von iSCSI. Dies wird erreicht, indem hier nahezu vollständig auf Emulation von Hardware verzichtet werden soll. Dies funktioniert allerdings nur mit 64-Bit Client-Systemen und nur mit Windows 8 und dem Server 2012 als Gast.
VM Direct-Connect
Bisher ist für einen direkteren Zugriff auf die VM (inkl. Durchreichen von Laufwerken und Zwischenablage) eine RDP-Verbindung nötig, für die wiederum eine Netzwerkverbindung zwischen Gast und Host nötig ist, mit allen damit verbundenen Sicherheitsrisiken und Konfigurationsaufwänden. Mit Direct-Connect werden diese Möglichkeiten künftig auch mit der klassischen VM-Verbindung möglich sein.
Erweiterte Replikation einer VM
Es soll möglich sein, dass ein Host für eine VM nicht mehr nur Quelle ODER Ziel für die Replikation ist, sondern beides. Damit wird es möglich sein, ein Replikat innerhalb des Unternehmens, ein zweites außerhalb aufzubewahren. Vermutlich wird es auch möglich sein, eine VM direkt an 2 Ziele zu replizieren.
Die Replikation unter Server 2012 lässt lediglich ein Intervall von 5 Minuten zu. Im R2 wird es möglich sein, alternativ auch 30 Sekunden oder 15 Minuten zu wählen – je nach Notwendigkeit und Kapazität. Da nach 12 fehlerhaften Versuchen die Replikation unterbrochen wird, hätte man damit die Möglichkeit, 3 Stunden Downtime zu tolerieren.
Kompression & SMB Direct
Bei der Migration von VMs wird es 2 neue Optionen geben: Kompression der zu übertragenden Daten oder Übertragung via SMB Direct (setzt Netzwerkadapter auf beiden Seiten voraus, die RDMA unterstützen). Microsoft empfiehlt bei 10GBps-Links die Nutzung von RDMA, andernfalls die Kompression. Hierbei muss man natürlich den Einfluss der höheren CPU-Last auf die restlichen VMs beachten.
Online Export & Klonen
In Windows Server 2012 muss eine VM erst heruntergefahren/ausgeschaltet werden, bevor sie exportiert oder mittels SCVMM geklont werden kann. In R2 wird dies nun auch bei laufenden VMs möglich sein, wodurch es auch für Produktivumgebungen interessant wird.
Online-Größenänderung von VHDX
Es soll in Windows Server 2012 R2 möglich sein, eine VHDX während deren Nutzung durch eine laufende VM sowohl zu vergrößern, als auch sie zu verkleinern!
Storage-QoS
Der Windows Server 2012 R2 wird eine Möglichkeit bieten, die IOPS einer VM zu beschränken. Damit kann man eine IO-lastige VM begrenzen, um anderen VMs weiterhin eine akzeptable Datenrate auf dem Storage zu ermöglichen.
Dynamic Memory für Linux-VM
Für supportete Linux-Systeme wird es möglich sein, deren RAM-Zuweisung (wie bisher auch bereits bei Windows-Gast-Systemen möglich) dynamisch zu gestalten. Damit werden z.B. größere Ansammlungen von Linux-(Web-)Servern dynamischer.
Shared VHDX
Für Cluster-Szenarien wird es möglich sein, dass 2 VMs eine gemeinsame VHDX nutzen. Damit entfällt die Notwendigkeit, ein CSV auf iSCSI- oder FibreChannel-Basis einzusetzen.
Schreibe einen Kommentar...