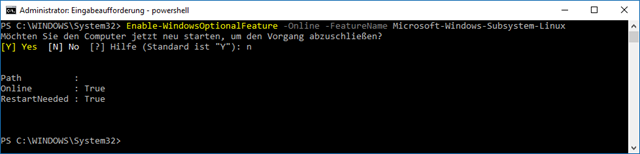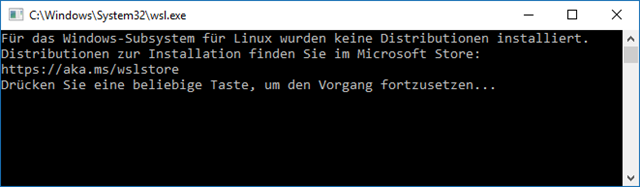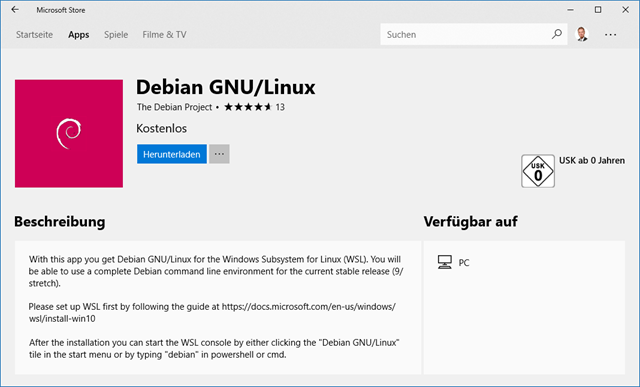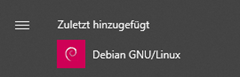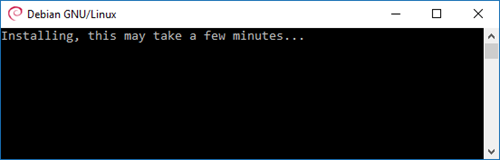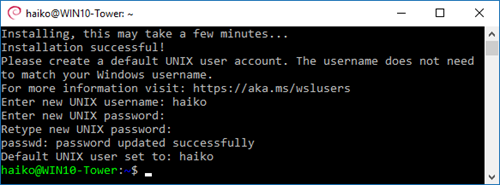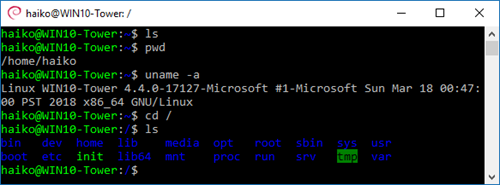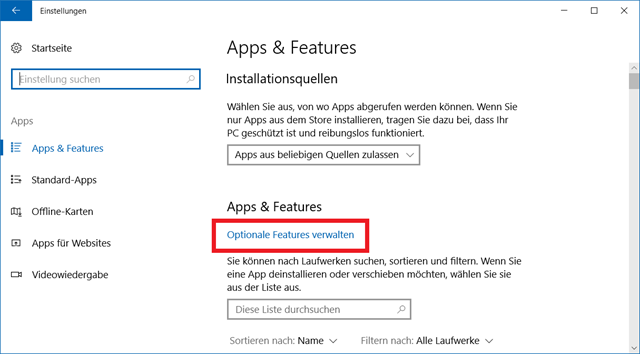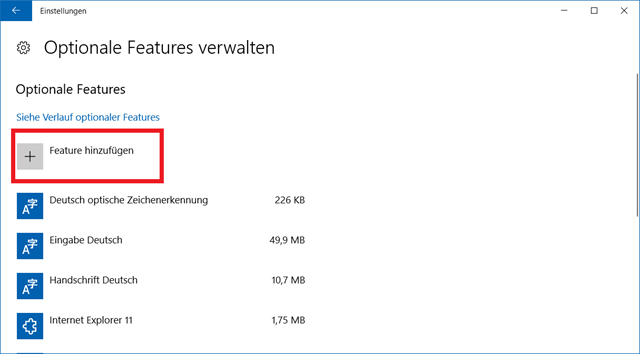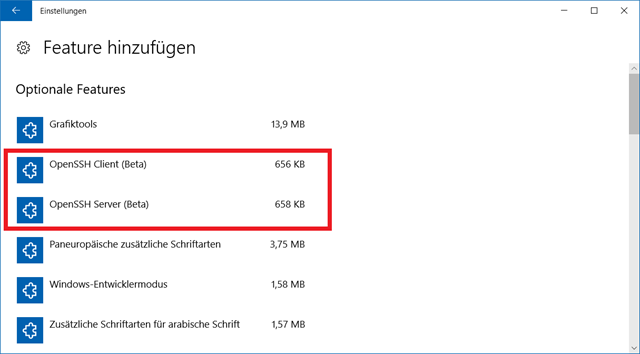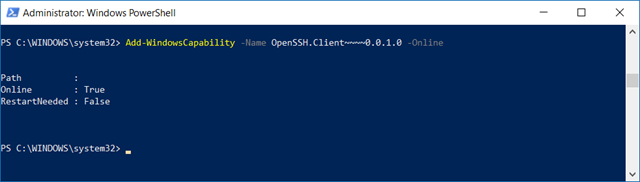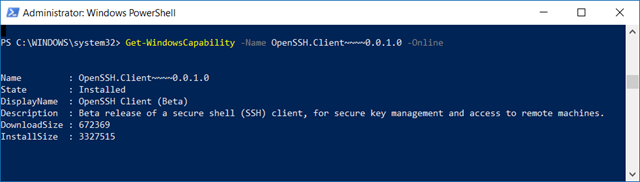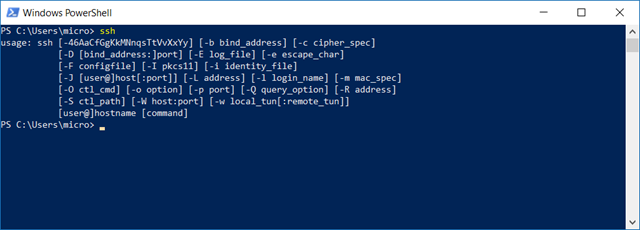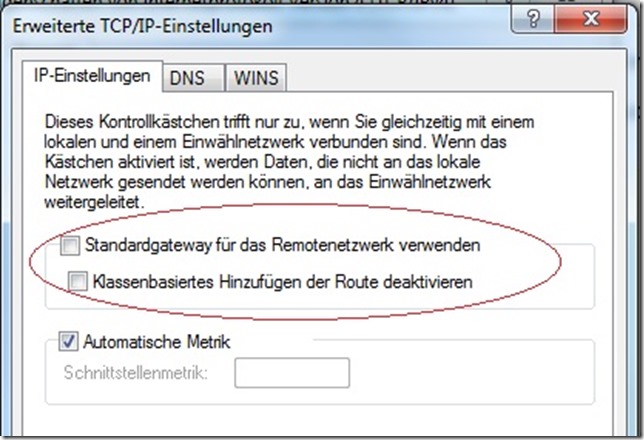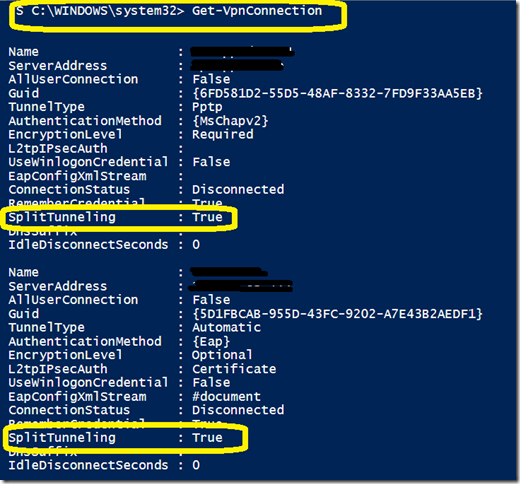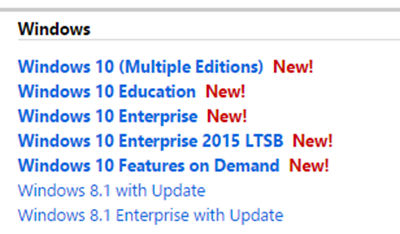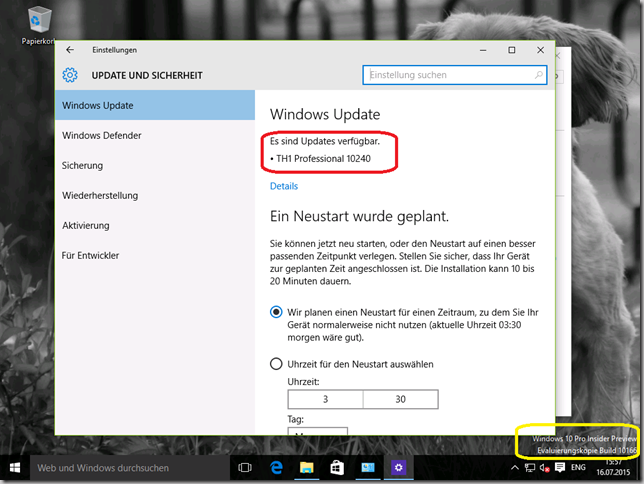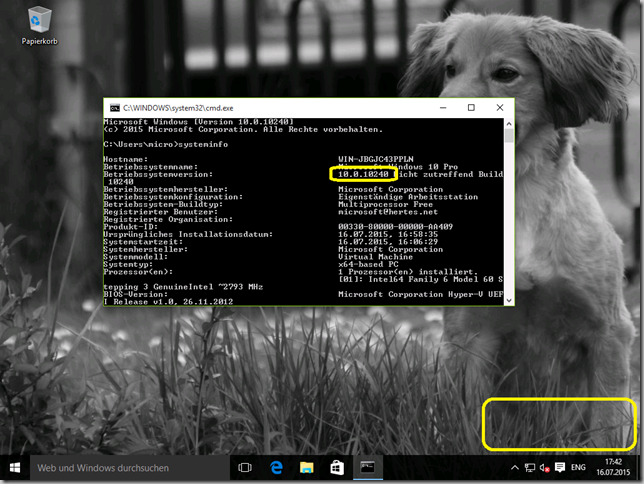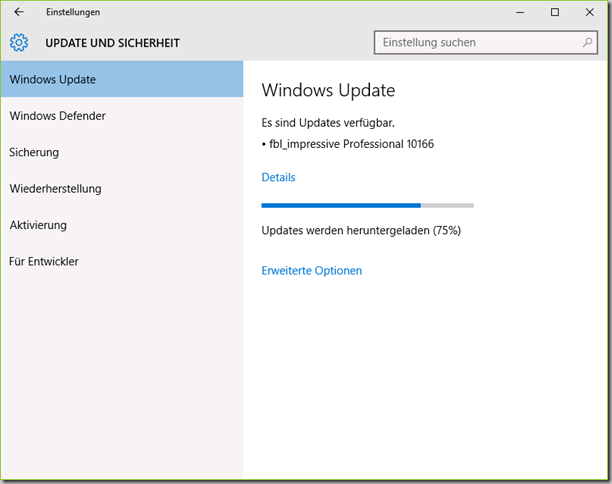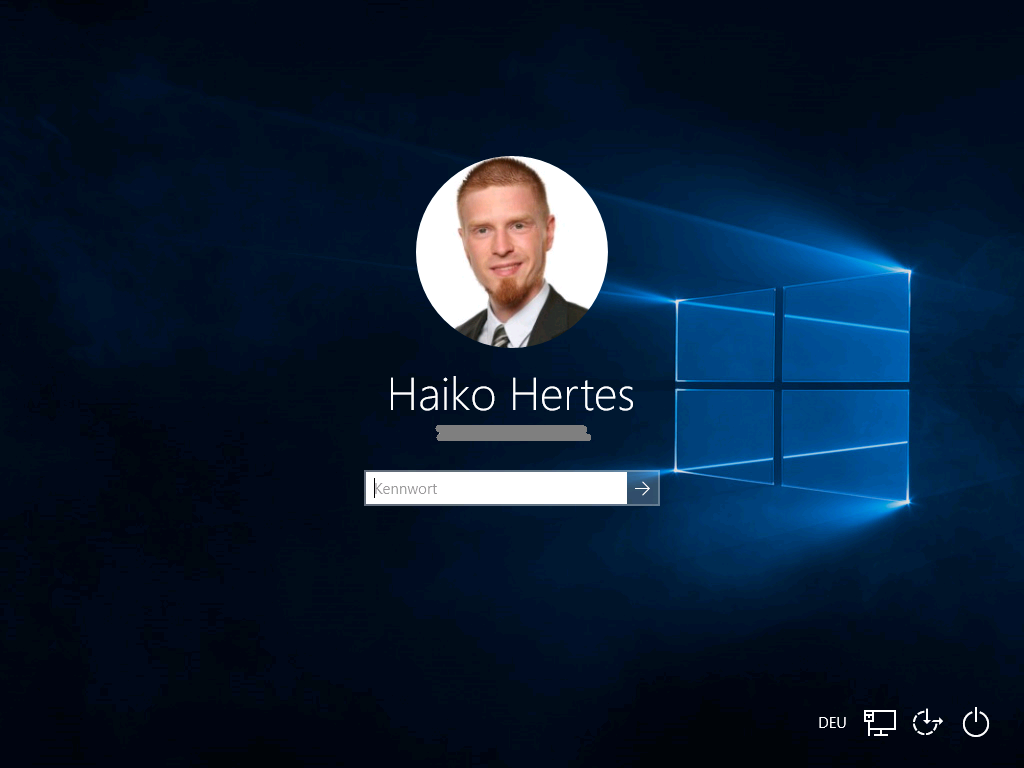Vor kurzem kam mir in einer frisch aufgebauten Azure Virtual Desktop (AVD) Umgebung ein merkwürdiger Fehler unter. Nach dem Login und der Auswahl der gewünschten App startet der Verbindungsaufbau. Dieser schlägt dann jedoch mit folgender Fehlermeldung fehl:
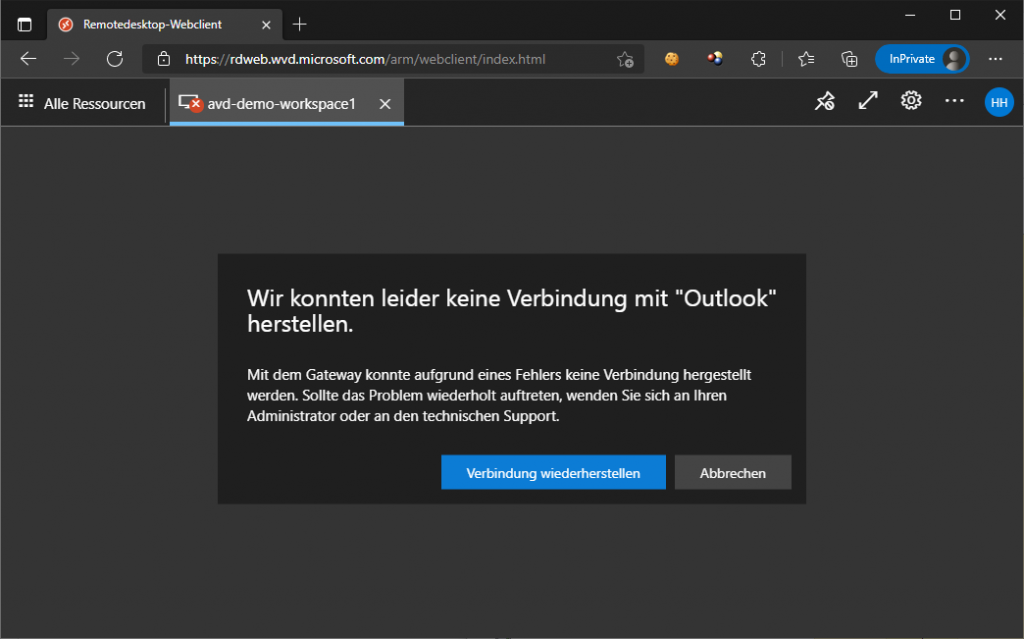
Wir konnten leider keine Verbindung mit „Outlook“ herstellen.
Mit dem Gateway konnte aufgrund eines Fehlers keine Verbindung hergestellt werden. Sollte das Problem wiederholt auftreten, wenden Sie sich an Ihren Administrator oder an den technischen Support.
Auf englischsprachigen Systemen sieht es dann so aus:
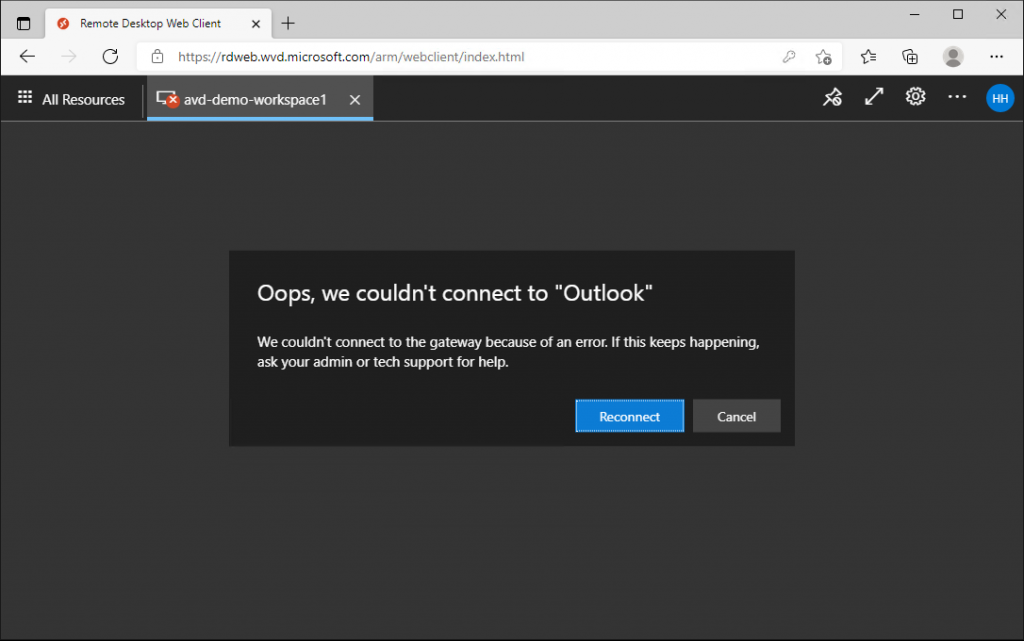
Oops, we couldn’t connect to „Outlook“
We couldn’t connect to the gateway because of an error. If this keeps happening, ask your admin or tech support for help.
Meine Suche im Internet zu möglichen Ursachen brachte leider nichts passendes. Da ich den Grund des Fehlers dann aber kurz darauf selber bemerkt habe, dachte ich, ich dokumentiere das Ganze hier kur, falls noch andere Nutzer in diese „Falle“ tappen:
Die Ursache des Fehlers hat nichts mit Netzwerk oder anderen Verbindungsproblemen zu tun, wie die Meldung zunächst vermuten lässt.
Ich hatte mich schlichtweg am AVD Webclient mit einem User angemeldet, den es in der Windows Server Domäne (ADDS / NTDS) nicht gibt, sondern nur im Azure AD. Die Anmeldung am Host des Hostpools erfolgt aber gegen einen regulären Domänencontroller! Der cloud-only User kann sich noch problemlos am AVD Webclient anmelden, dieser gibt auch keine Warnung o.ä., aus. Nur das Starten der Apps geht dann eben nicht…
Wenn ihr also auch auf diesen Fehler stoßt: Stellt sicher, dass der verwendete Benutzer in der Domäne bekannt und das Passwort dort identisch ist!
1 Kommentar