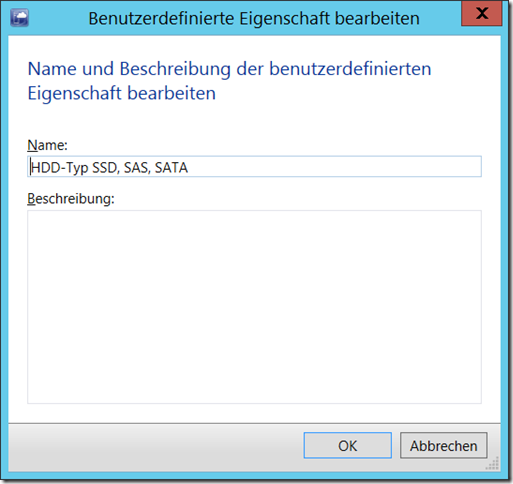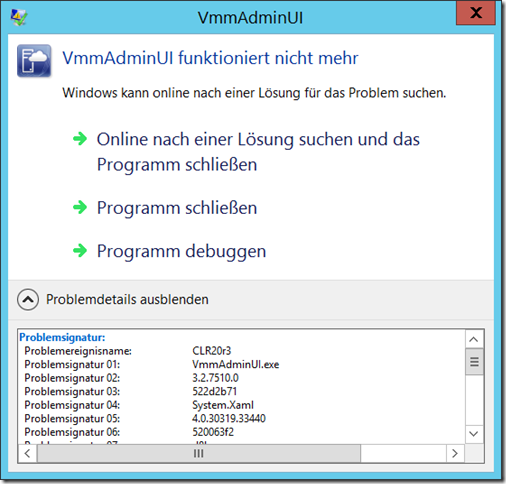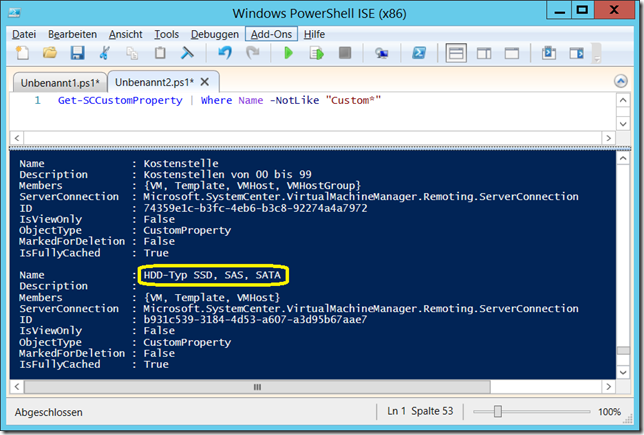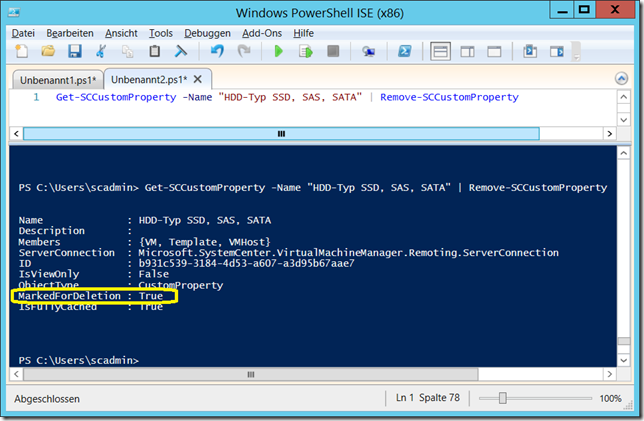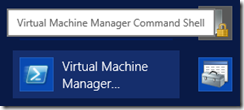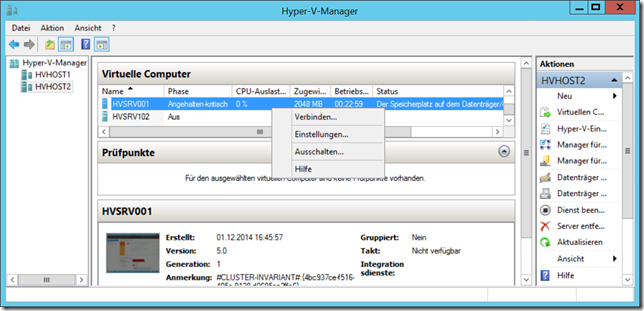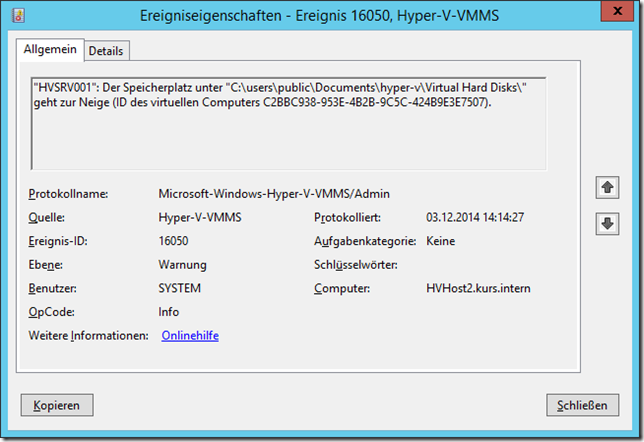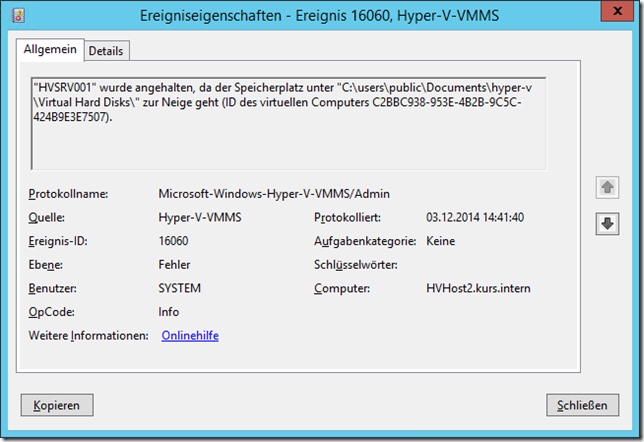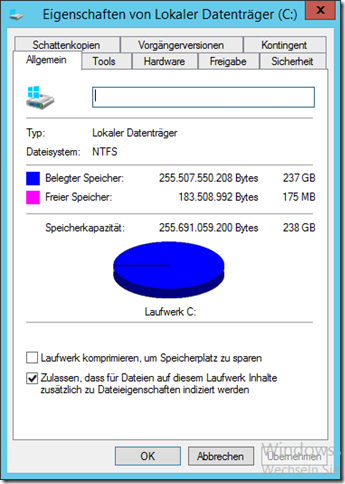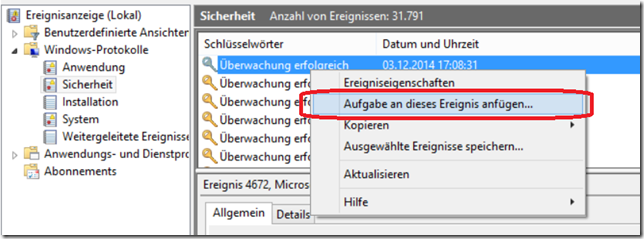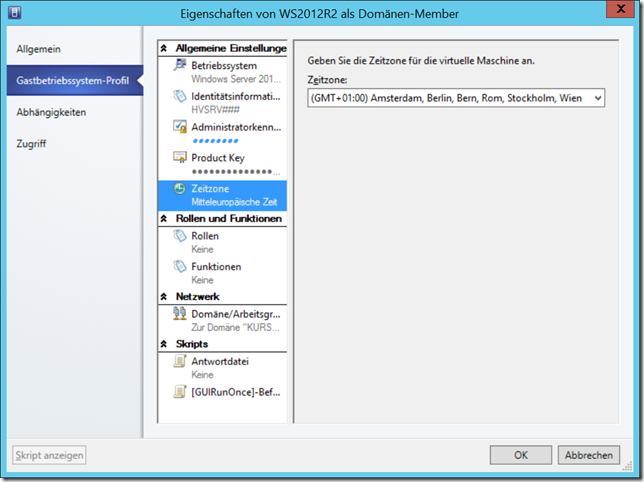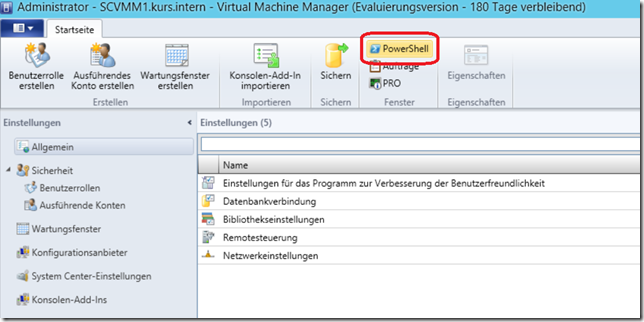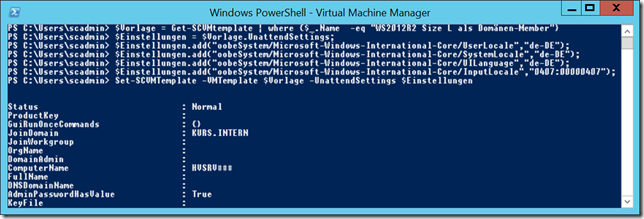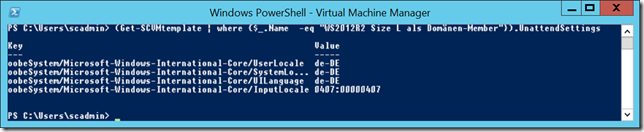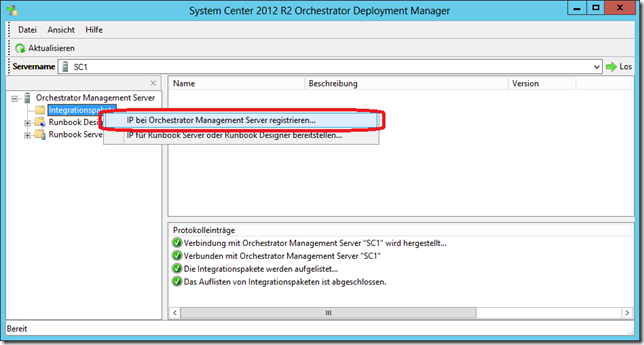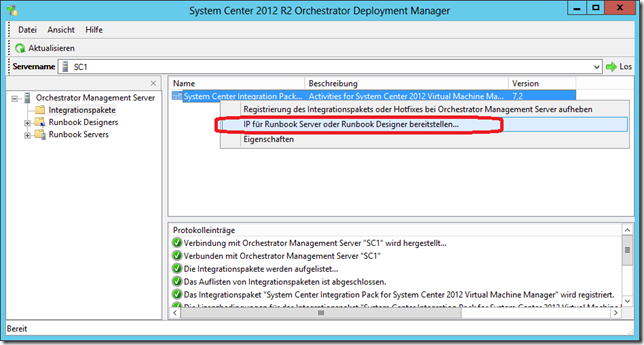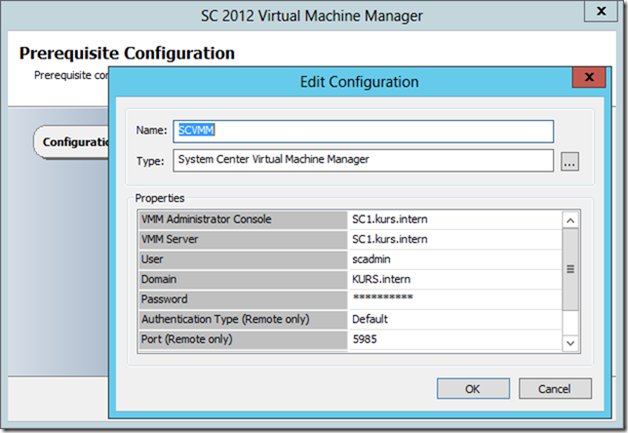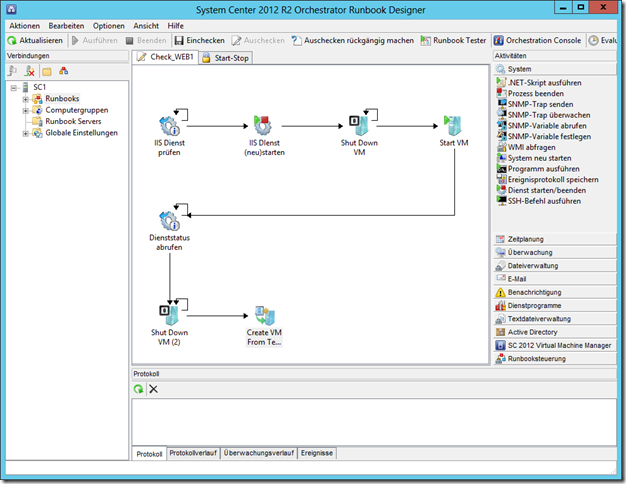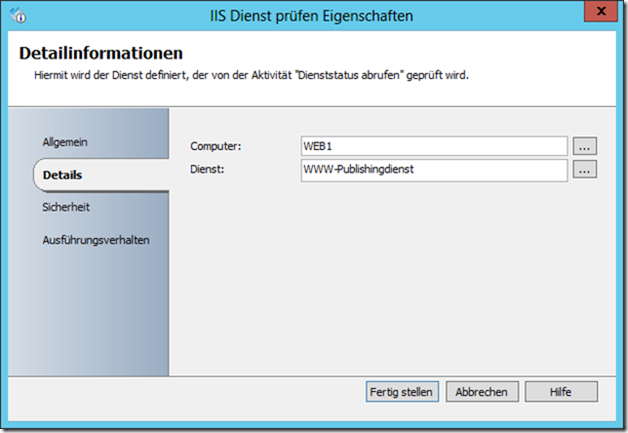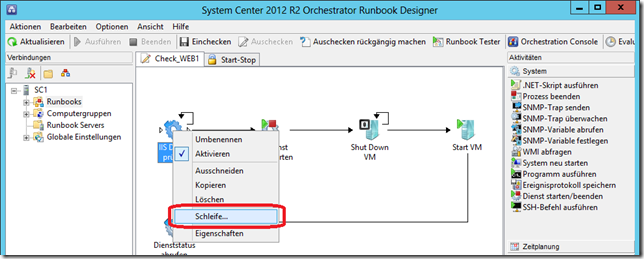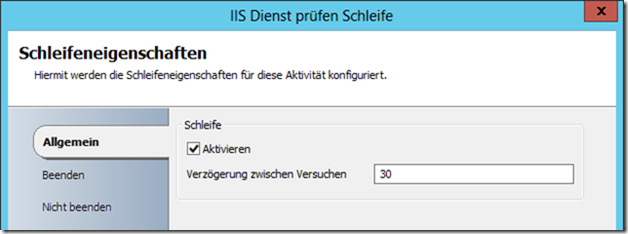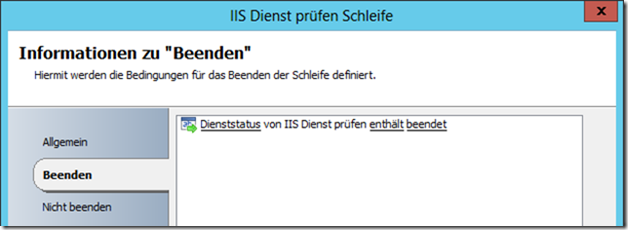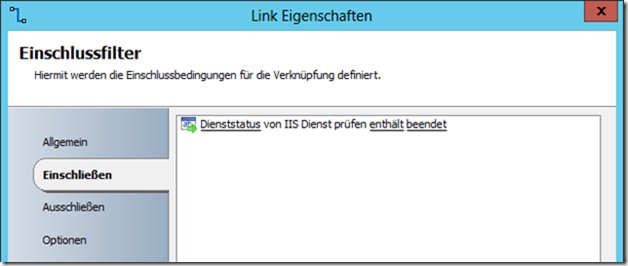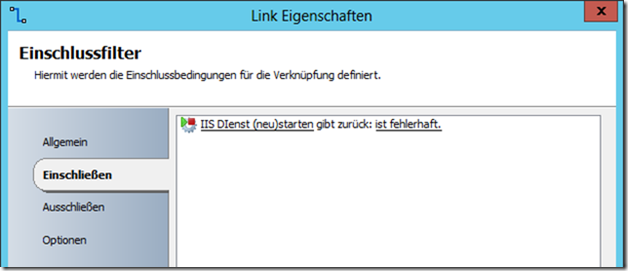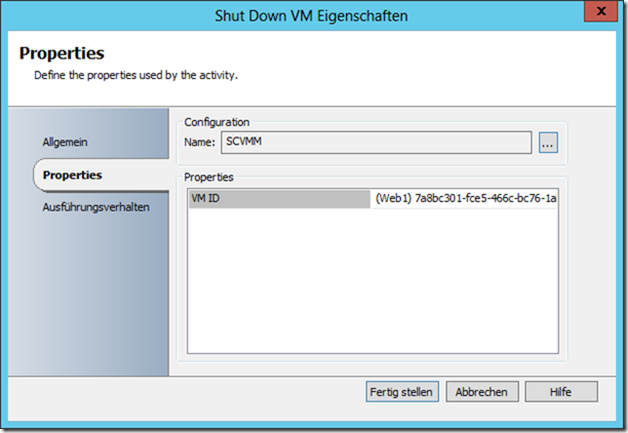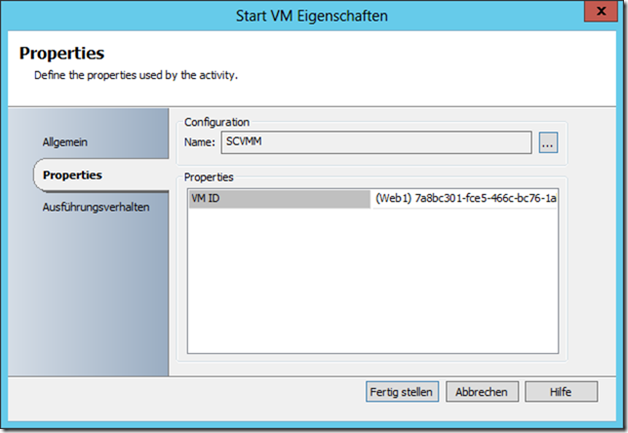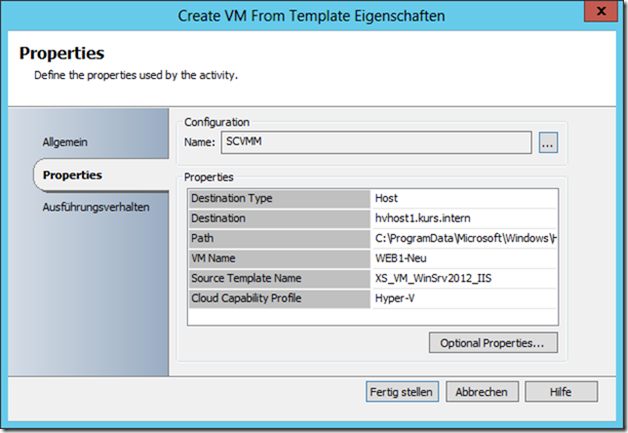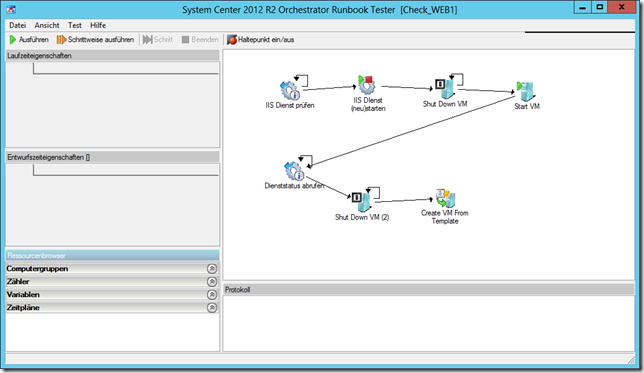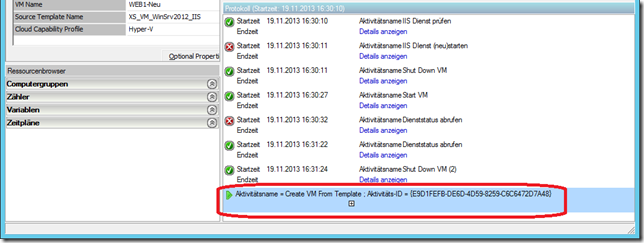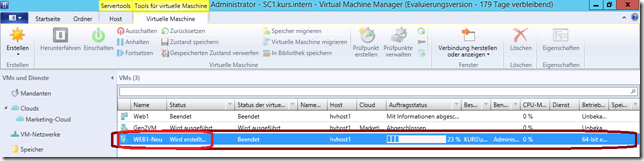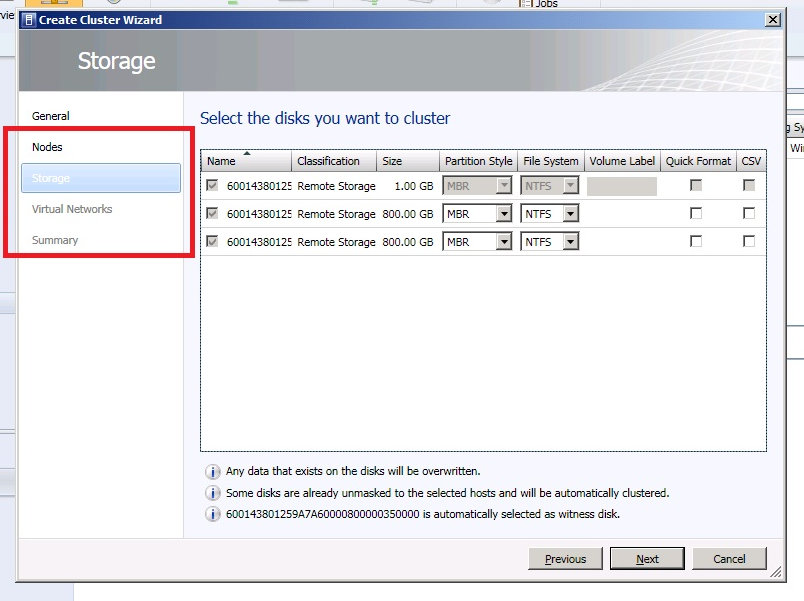Heute hatte ich folgenden Effekt:
Nach dem Erstellen einer neuen “Custom Property” mit dem Namen “HDD-Typ SSD,SAS,SATA” (Sonderzeichen wie Klammern und Schrägstriche sind nicht zulässig und werden von der GUI abgefangen) stürzt die SCVMM Konsole sofort ab und lässt sich auch nicht wieder starten.
Der erste Fehler hat den Ereignisnamen “CLR20r3” an der “VmmAdminUI.exe”. Vermutlich gibt es für dieses Problem mittlerweile einen Patch, aber die verwendete Umgebung war nicht komplett gepatcht. Also musste eine Alternative her. Naheliegend war das Löschen der neu angelegten Eigenschaft, aber dies musste ohne GUI erfolgen (diese ließ sich wegen des Crashes ja nicht starten). Also bleibt nur die PowerShell…
Zunächst habe ich mit “Get-SCCustomProperty” nach der betreffenden Eigenschaft gesucht:
Der komplette Aufruf:
Get-SCCustomProperty | Where Name -NotLike "Custom*"
Danach kann man diese mit “Remove-SCCustomProperty” löschen:
Der komplette Aufruf:
Get-SCCustomProperty -Name "HDD-Typ SSD, SAS, SATA" | Remove-SCCustomProperty
Danach startet auch die Konsole wieder!
Hinweis: Zur Nutzung der SC-Kommandos muss das entsprechende Modul geladen sein. Dies geht am einfachsten, in dem man auf dem SCVMM-Server selbst die “Virtual Maschine Manager Command Shell” startet:
Schreibe einen Kommentar...