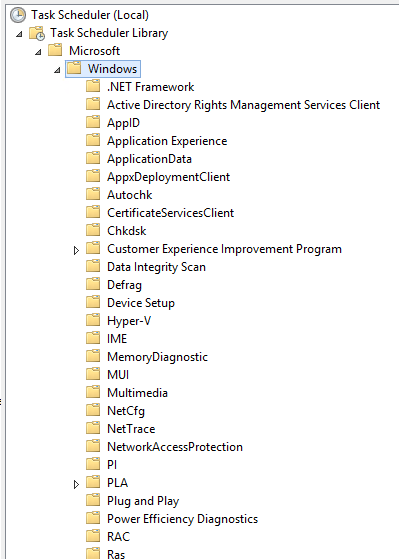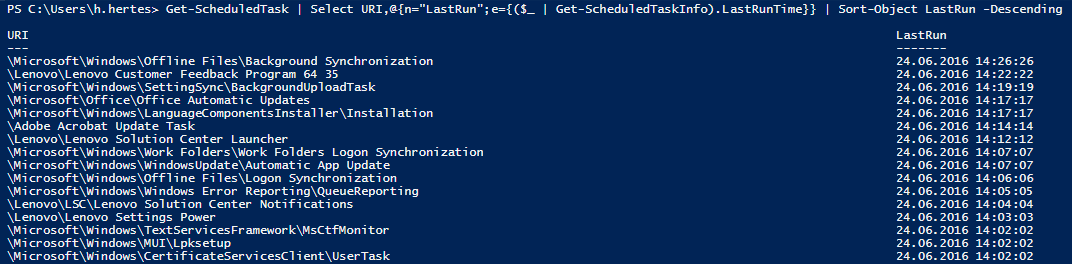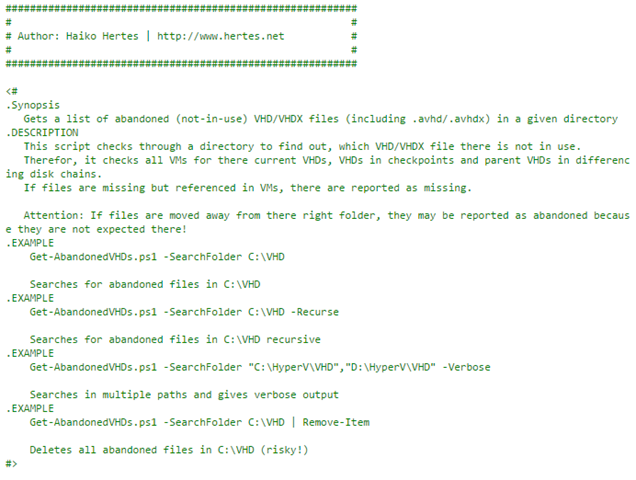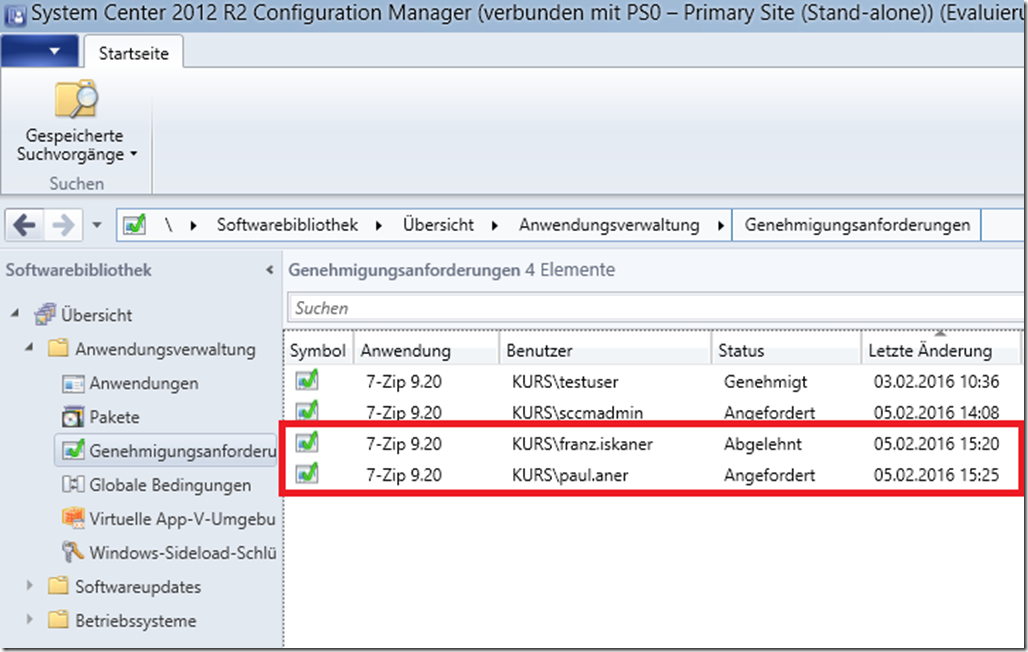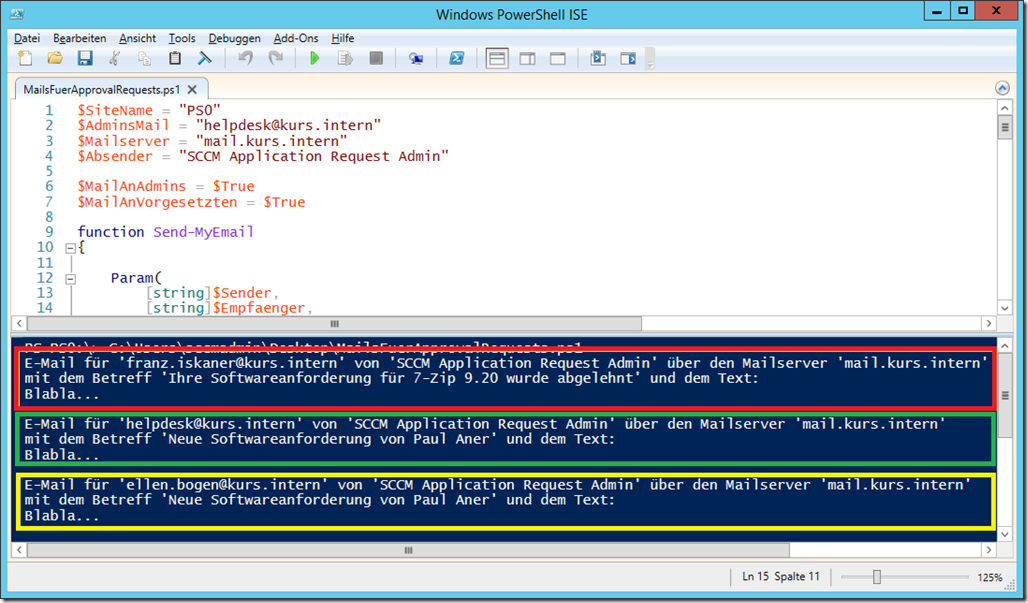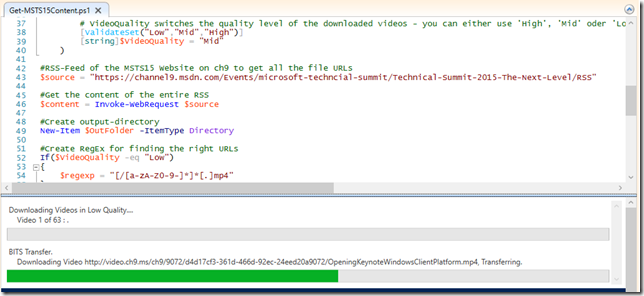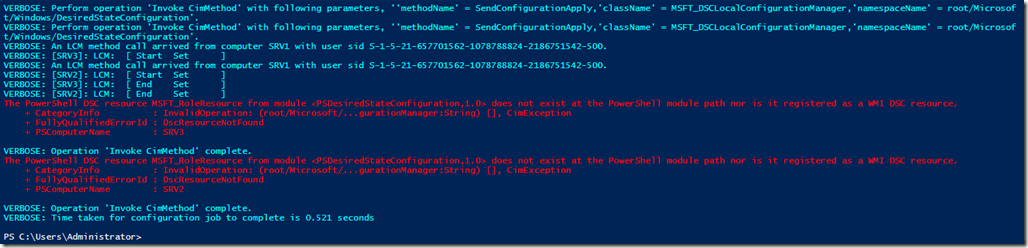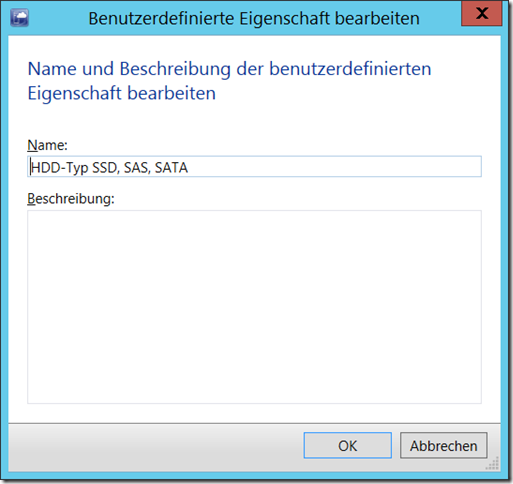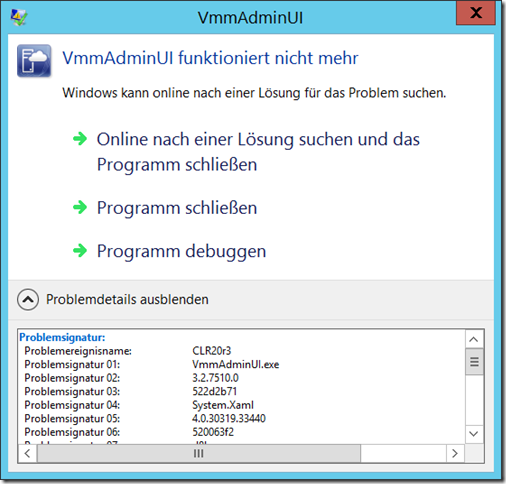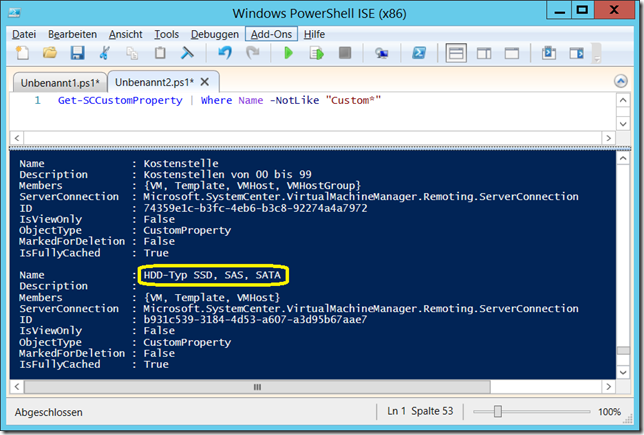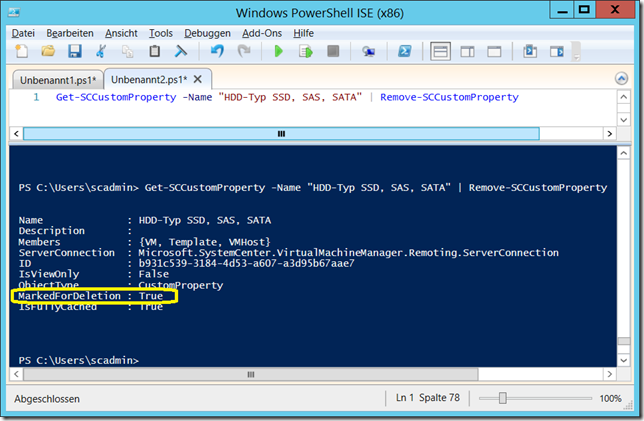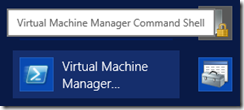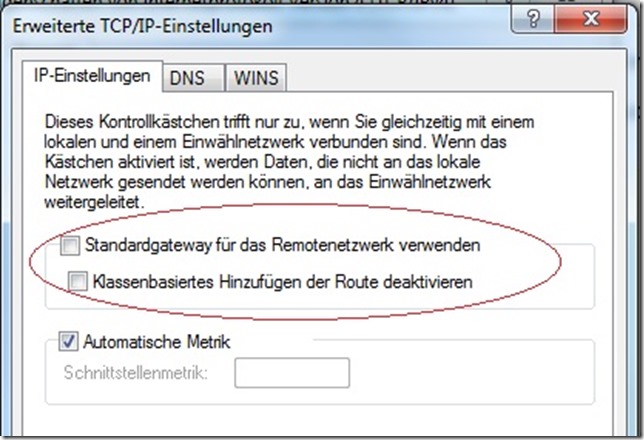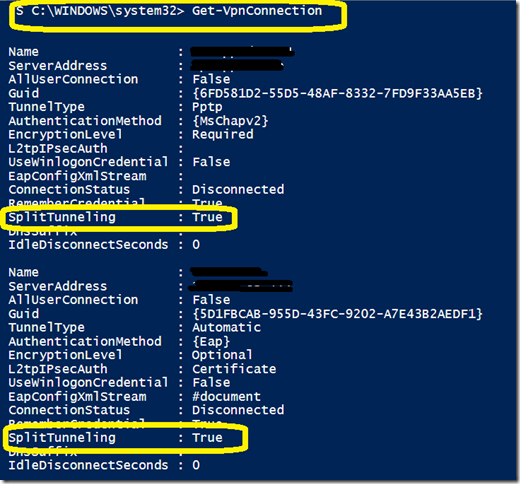Wer einen Windows Server 2012 R2 als Core-Server oder den kostenfreien Hyper-V-Server 2012 R2 einsetzt, dem könnte folgendes Problem begegnen: Auf dem Server selber gibt es bekanntlich keine GUI und demnach auch keinen Gerätemanager. Und seit 2012 R2 lässt sich dieser auch nicht remote von einem grafischen Server aus ansprechen!
Was nun also tun, wenn man Treiber installieren/aktualisieren/entfernen will? Dazu möchte ich hier einige Kommandos als Hilfestellung zusammentragen:
Installation aller Treiber des aktuellen Verzeichnisses in das Treiber-Repository:
Get-ChildItem -Recurse -Filter *.inf | Select-Object FullName | ForEach-Object {pnputil -a $_.FullName}
Installation eines bestimmten Treibers:
pnputil.exe -i -a C:\Pfad\zum\Treiber.inf
(ACHTUNG: Installiert diesen Treiber für alle „passenden“ Geräte!)
Auflisten aller Treiber im Repository (3rd Party):
pnputil.exe -e
Entfernen eines Treibers aus dem Repository:
pnputil.exe -d oemX.inf (Name der INF-Datei über pnputil -e)
Entfernen aller Treiber aus dem Repository:
1..40 | ForEach-Object {pnputil.exe -d „oem$_.inf“} (Die Zahl 40 muss ausgetauscht werden durch die höchste Zahl aus pnputil -e)
Ermitteln der Hardware-ID der Geräte einer bestimmten Geräteklasse (hier: Netzwerkkarten)
devcon.exe listclass net
Anzeigen des von einem Gerät benutzten Treibers:
devcon.exe driverfiles „@PCI\VEN_8086&DEV_10D3&SUBSYS_040D15D9&REV_00\4&60B4255&0&00E4“
Installation eines bestimmten Treibers für ein bestimmtes Gerät:
devcon.exe /r install C:\Pfad\zum\Treiber.inf „@PCI\VEN_8086&DEV_10D3&SUBSYS_040D15D9&REV_00\4&60B4255&0&00E4“
Entfernen eines konkreten Gerätes (nicht nur der Treiber!):
devcon.exe /r remove „@PCI\VEN_8086&DEV_10D3&SUBSYS_040D15D9&REV_00\4&60B4255&0&00E4“
Nach neuen Geräten suchen:
devcon.exe rescan
Für einige Varianten ist DevCon.exe nötig. Siehe dazu hier:
https://msdn.microsoft.com/de-de/library/windows/hardware/ff544707(v=vs.85).aspx
http://www.wintotal.de/tipparchiv/?id=2075
Der Artikel wird künftig weiter ergänzt…