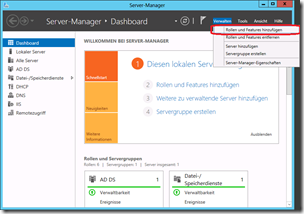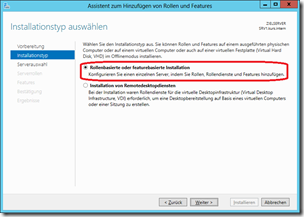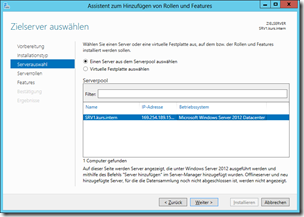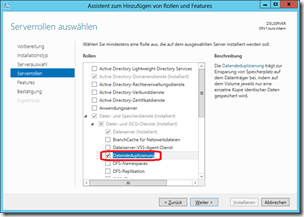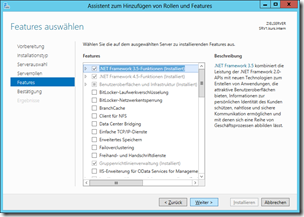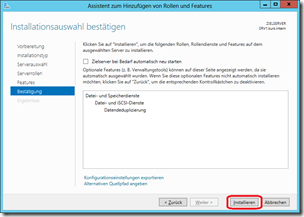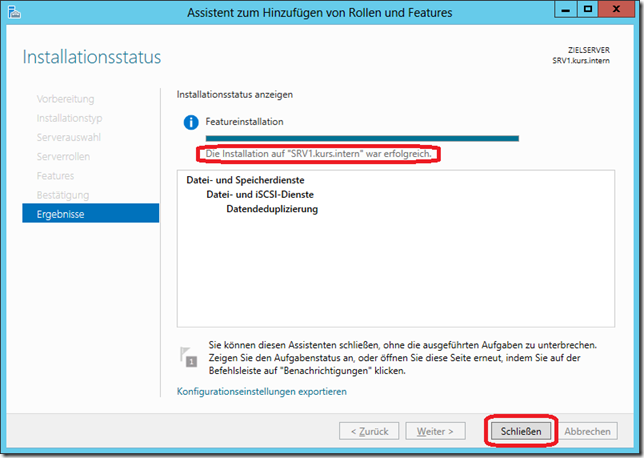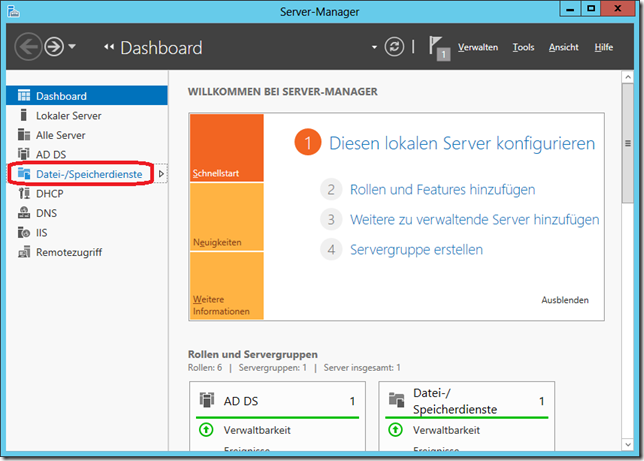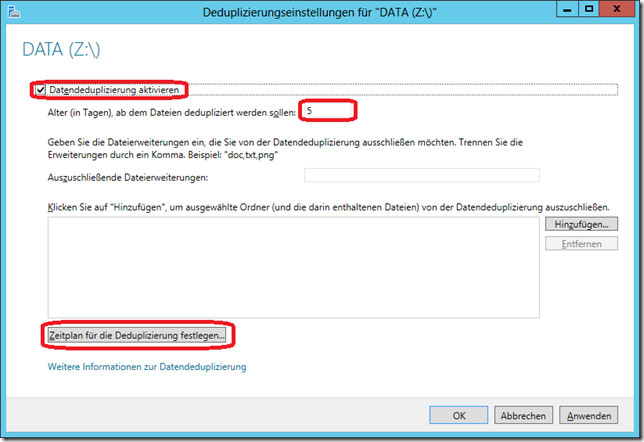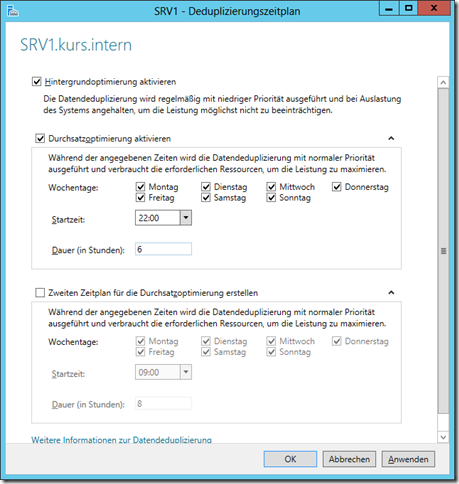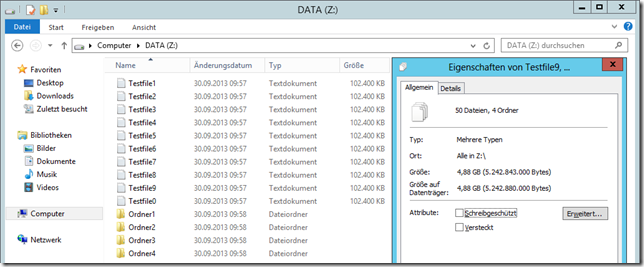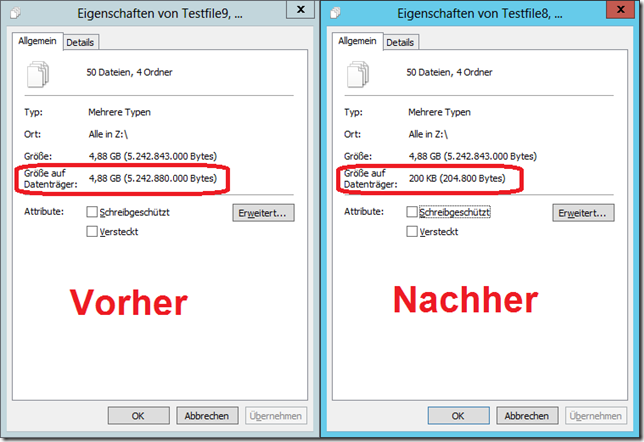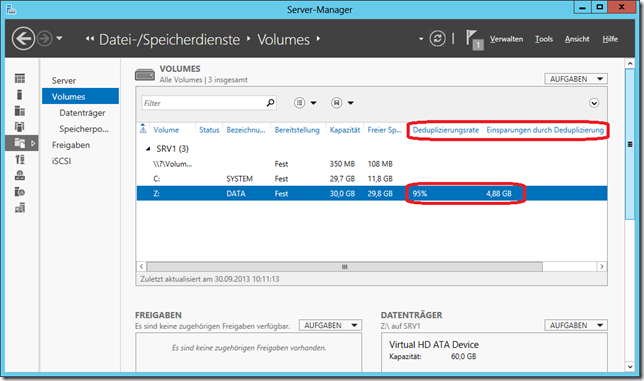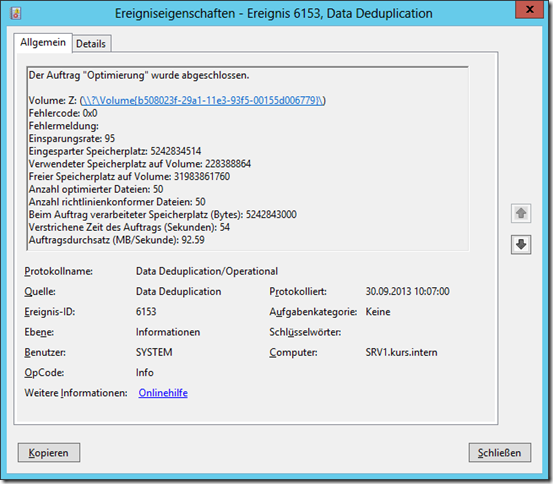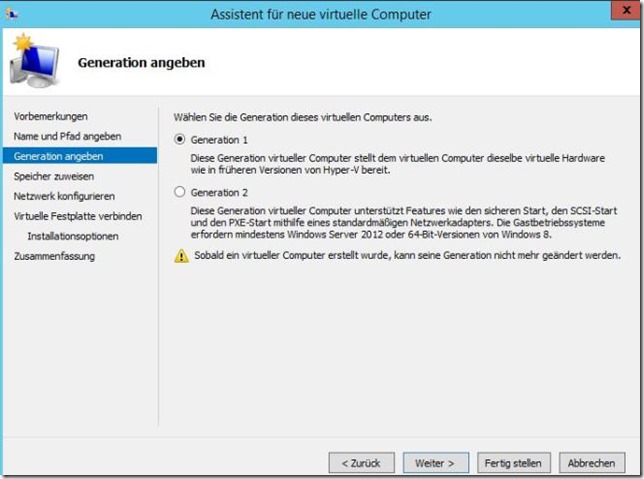Eine unglaublich praktische und einfach zu nutzende Neuerung im Windows Server 2012 ist die Daten-Deduplizierung der Dateiserver-Rolle. Diese Funktion ermöglicht es, je nach Zusammensetzung der Dateien, sehr viel Speicherplatz auf einem Dateiserver zu sparen.
Die Deduplizierung arbeitet dabei nicht wie bei anderen Produkten auf Dateibasis, sondern blockbasiert. Alle Dateien eines Volumes, bei dem die Deduplizierung aktiviert ist, werden nach mehrfach vorkommenden “Chunks” durchsucht. Chunks sind variable Einheiten zwischen 32 und 128 Kilobyte (Dateien kleiner als 32kB werden nicht betrachtet). Die Chunks selber werden zusätzlich komprimiert. Kommt nun ein Chunk mehrfach vor, muss er nur einmal gespeichert werden.
Weitere Eigenschaften der Deduplizierung:
- Transparent (Der Anwender sieht seine Files weiterhin wie bisher)
- On-Schedule statt On-Access (Deduplizierung findet nicht beim Schreiben statt, sondern “später” laut Zeitplan)
- Alters-basiert (Dateien werden erst ab einem gewissen Alter dedupliziert; Dateien, die sich jeden Tag ändern sind eher ungeeignet für die Deduplizierung)
- Ressourcenschonend
- Redundanz (Wenn ein Chunk von min. 100 Dateien referenziert wird, wird er mehrfach abgespeichert)
Was geht mit der Deduplizierung NICHT bzw. welche Einschränkungen gelten:
- Lässt sich nicht auf dem Betriebssystem-Volume nutzen
- Nur für NTFS-Volumes verfügbar (auch nicht für ReFS!)
- Laufende VMs (bzw. deren VHDs) lassen sich nicht deduplizieren
- Cluster Shared Volumes können nicht dedupliuziert werden
Wie lässt sich die Deuplizierung nun verwenden? Als erstes muss der Rollendienst installiert werden. Dies geht z.B. per Servermanager:
Abschluss der Installation
Nach Abschluss der Installation muss nun noch die Deduplizierung konfiguriert werden. Dies geschieht ebenfalls über den Servermanager, dort über die “Datei-/Speicherdienste”:
Dann wird die Deduplizierung für das gewünschte Volume konfiguriert/aktiviert:
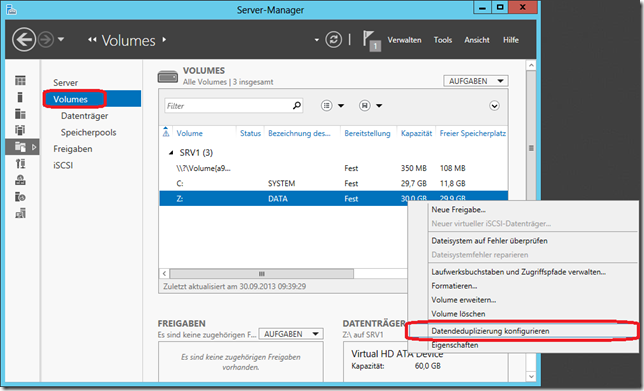
Wichtig ist, dass hier einerseits die Deduplizierung aktiviert wird, das Mindestalter für zu deduplizierende Dateien festgelegt wird und der Zeitplan festgelegt wird.
Zusätzlich könnte man hier noch Dateierweiterungen ausschließen oder sogar ganze Speicherorte (Ordner).
Beim Zeitplan ist grundsätzlich die Hintergrundoptimierung aktiv, die wirksam wird, wenn der Server gerade nichts zu tun hat. Dazu kann man dann bis zu 2 Zeitpläne für die Durchsatzoptimierung festlegen, bevorzugt zu Zeiten, in denen der Server regulär keine Last hat. (Hintergrundoptimierung kann bei VMs mitunter schwierig sein, weil sich der IO auf dem Storage nicht von einer einzelnen VM bewerten lässt).
Nun noch eine kleine “Demo”: Ich habe auf einem Volume einige Beispieldaten vorbereitet:
Hier liegen also 50 Dateien (Inhaltlich identisch, ist aber natürlich kein Muss). Diese belegen zusammen etwa 5GB.
Nach der Deduplizierung sieht es dann so aus:
Hier ergibt sich also eine extrem hohe Einsparung: 200 Kilobyte statt 5 Gigabyte! Wäre die Blockgröße auf dem Volume noch kleiner, wäre noch weniger belegt, denn die 200kB ergeben sich aus 50 Files x 4kB Blocksize. Jedes der 50 Files belegt nur noch 4 Kilobyte, also insgesamt ist schon jedes File für sich kleiner als vorher!
(Dieses Beispiel ist etwas konstruiert. Die Dateien enthalten jede die Zeichenkette “0123456789” so oft, bis sich 100MB ergeben. Dadurch ist auch innerhalb der Dateien eine gute Deduplizierung möglich)
Im Servermanager wird dies nun auch noch entsprechend angezeigt:
Interessant ist jetzt noch ein Blick in das Ereignisprotokoll:
Hier sieht man u.a., dass der gesamte Vorgang in meinem Beispiel nur 54 Sekunden gedauert hat! (Und zwar auf einer einzelnen, klassischen (Nicht-SSD) Notebook-Festplatte, also weder schnelles RAID noch SAN oder so und in einer Hyper-V-VM)
Schreibe einen Kommentar...